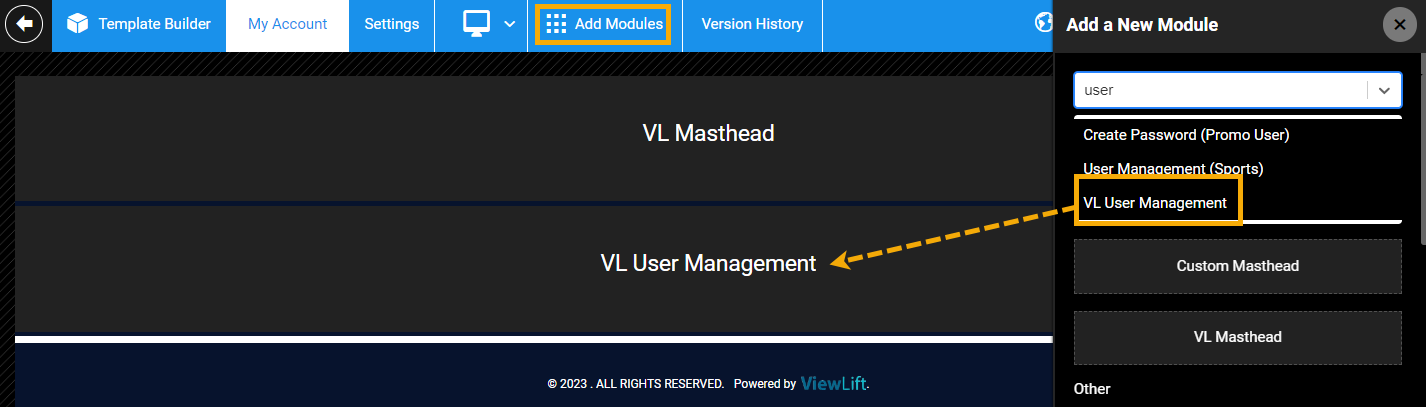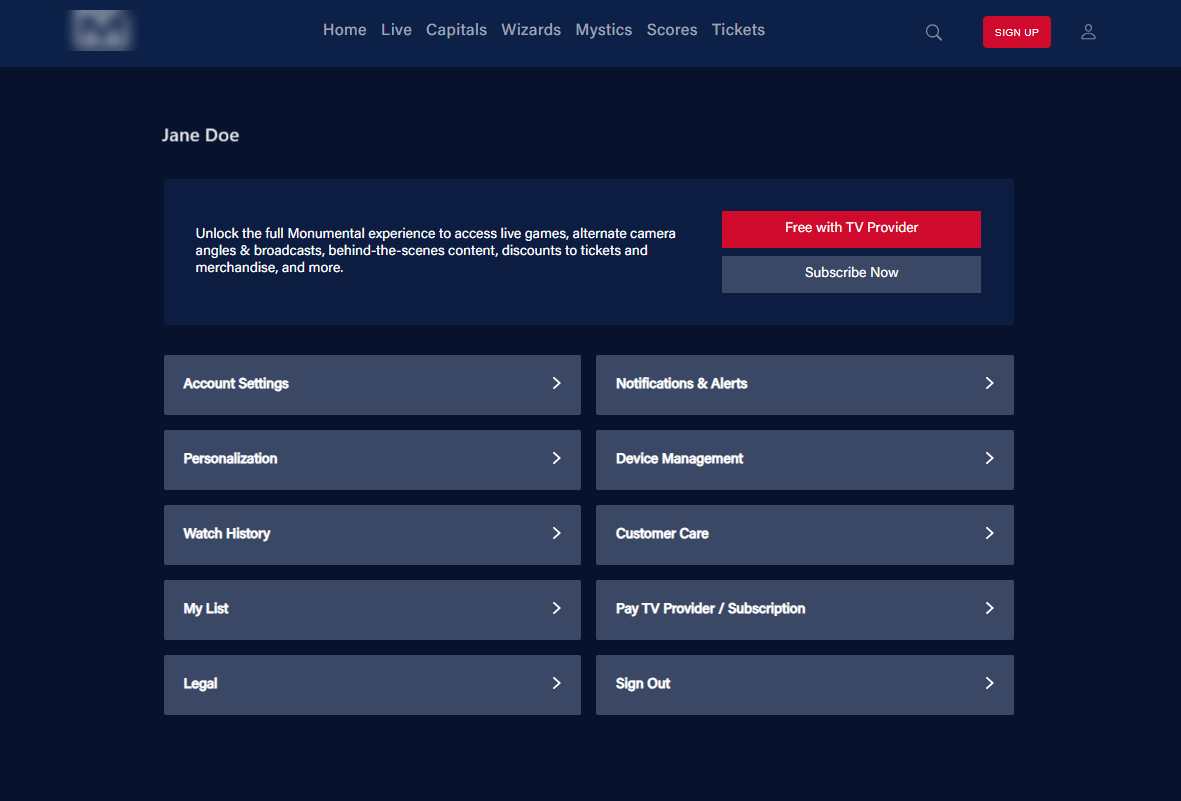
The VL User Management module, when added to your My Account page, lets you create links to other User Pages, transforming it into a central hub for user account management. Use the settings to construct an "index" for seamless navigation to various other user pages. For example, a link to the Personalization user page, Device Management settings, Watch History, etc. as illustrated in the above screenshot.
Adding a VL User Management module
Ensure that the My Account user page is already created.
- To add a VL User Management module to your My Account page, click Add Modules on top.
- From the Add a New Module panel, search for the VL User Management module and drag and drop it into the page.
VL User Management settings
When you click into the VL User Management module settings menu, you will see the following menu and its sub-menu items.
| Item | Description |
|---|---|
| Add | |
| Item > Title Path Device(s) | Click the +ADD button to add an Item sub-menu. In the Title text box, type the title of the page you want to link to. Type the path into the Path text box. In the Devices drop-down, select the platforms on which you want to support a certain user setting. For example, Notifications & Alerts settings don't apply for TV apps while the User History page is supported on all platforms.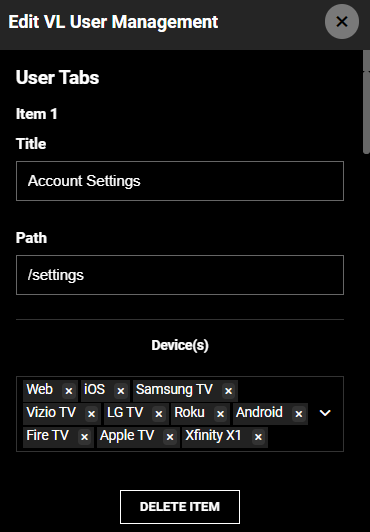 |
| Localisation > Labels | All pages come with default text that you can change entirely. Open the Labels section and do a manual find of the text you want to change. |
| Platforms | If you want to show this User Management dashboard page on all platforms, set this option as All (the default & recommended configuration). |
See the video tutorial below on how each element or 'item' on the page is set up, top-to-bottom, left-to-right.