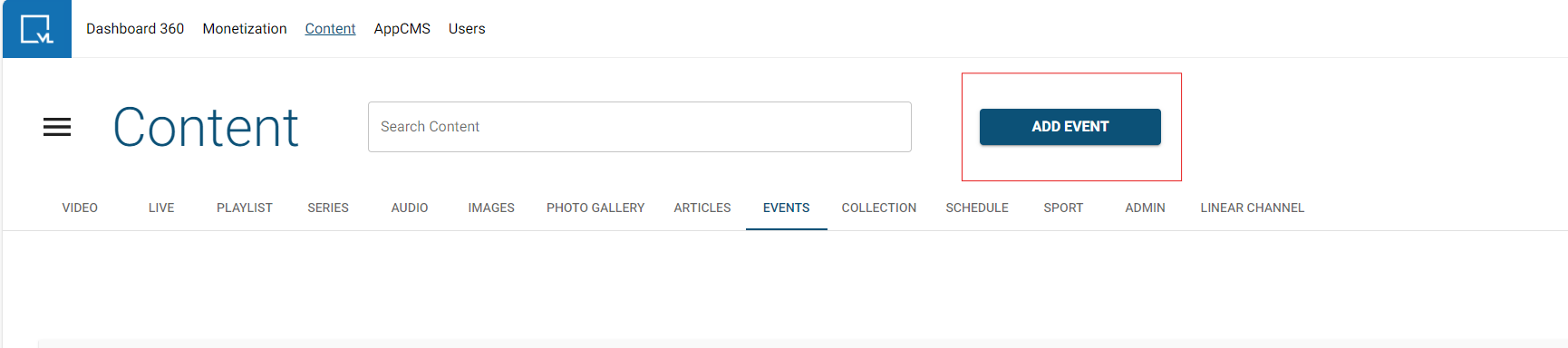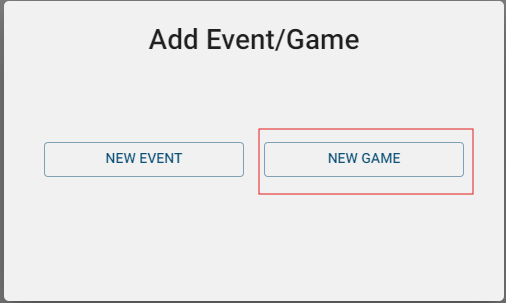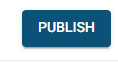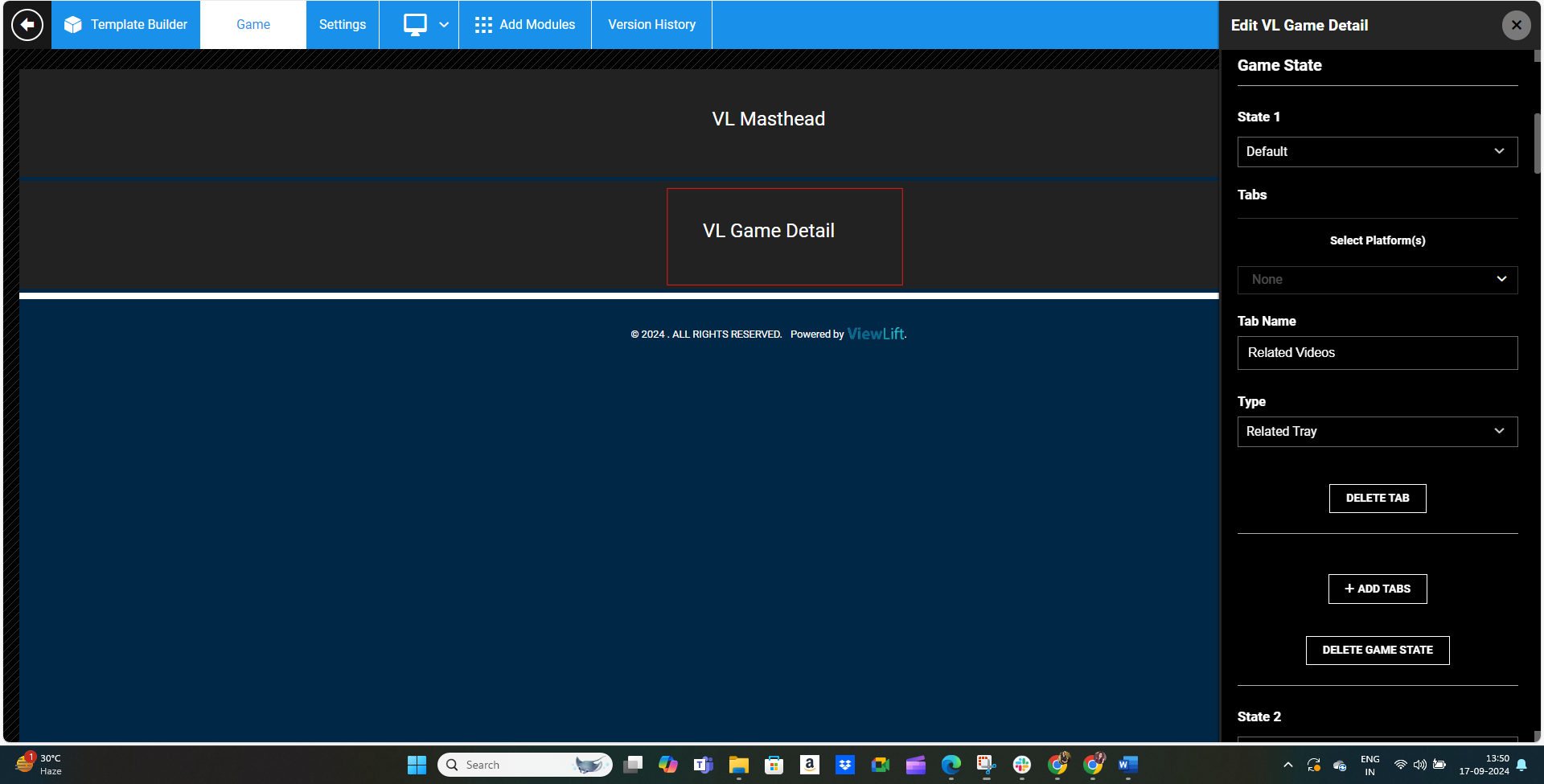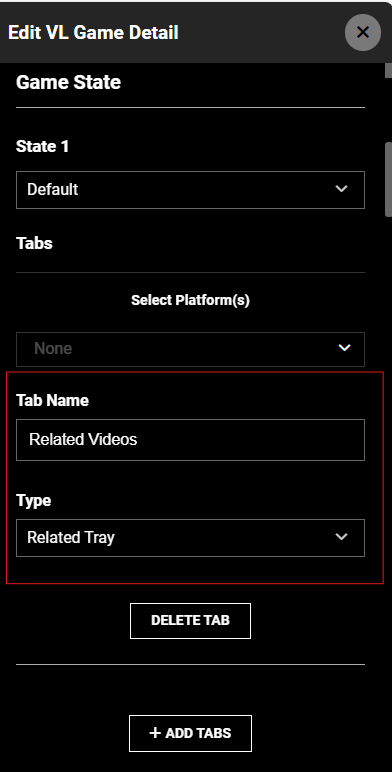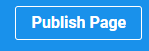- Print
- DarkLight
- PDF
1. Overview
This user guide provides detailed instructions for managing related content and videos within the Content section of the application. It explains how to add events, select related content, and configure settings for the Game Detail Page effectively.
2. Prerequisites
Before you begin, ensure you have the following:
User Access: Appropriate permissions to add and manage events.
Familiarity with the Interface: Basic understanding of navigating the application.
Technical Requirements: A stable internet connection and a supported web browser.
3. Introduction
Managing related content and videos is essential for enhancing user engagement and providing timely information about games. This guide will walk you through the processes involved in adding related events, selecting relevant content, configuring settings, and ensuring that displayed content is effective. By following these steps, you will streamline content management and improve the overall user experience.
4. Accessing the Tools
4.1 Login to Tools
Open your web browser.
Navigate to the tools login page.
Enter your credentials (username and password).
Click on the Login button to access the dashboard.
5. Adding Related Content to the Events/Games Page
5.1 Navigating to the Content Section
Once logged in, find and click on the Content section from the main navigation menu. This section allows you to manage all content-related tasks.
5.2 Adding a New Event/Game
Click the ADD EVENT button located at the top right corner of the Content section.
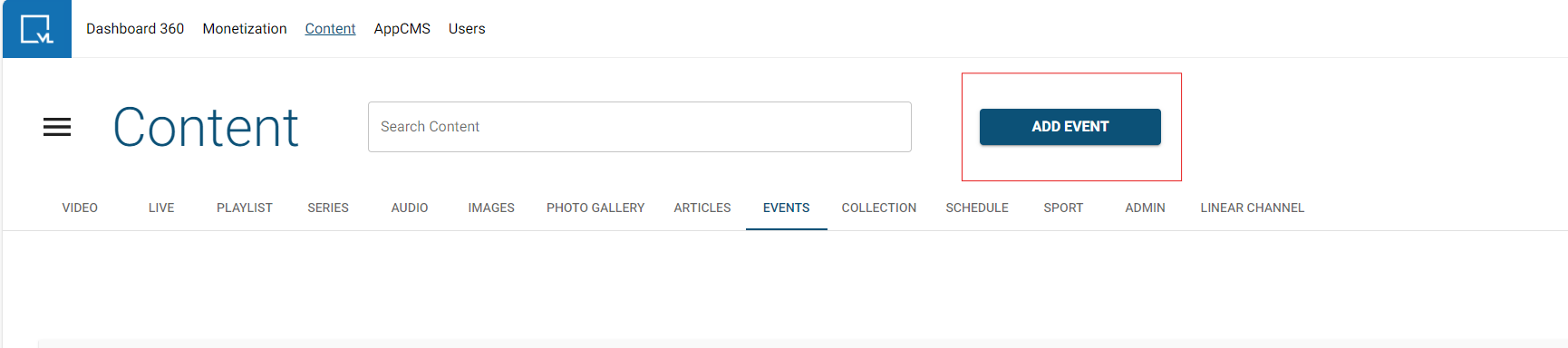
ADD EVENT
An Add Event/Game popup window will appear.
Click on NEW GAME to initiate the process of adding a new game.
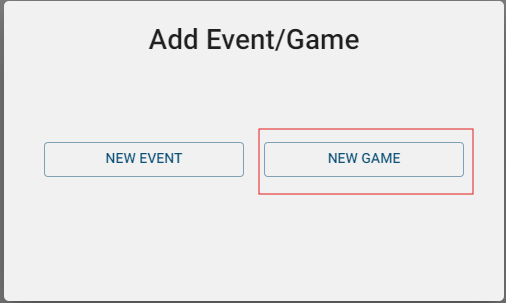
Add New Event/Game
Fill in all the required details for the Game page.
At the bottom, select Related Content under the Related Content field to associate relevant content with the game.

Add Related Content
After filling in all the required information, click Publish to save and publish the game page.
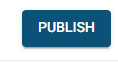
5.3 Understanding Game States
Select the appropriate game state from the following options:
Game State | Description |
|---|---|
Default | The standard game state |
Pre | Before the game starts |
Live | During the active game |
Post | After the game has finished |
Game End | Final state indicating game completion |
Note: The content uploaded in the Related tray will automatically display in the Related Content section.
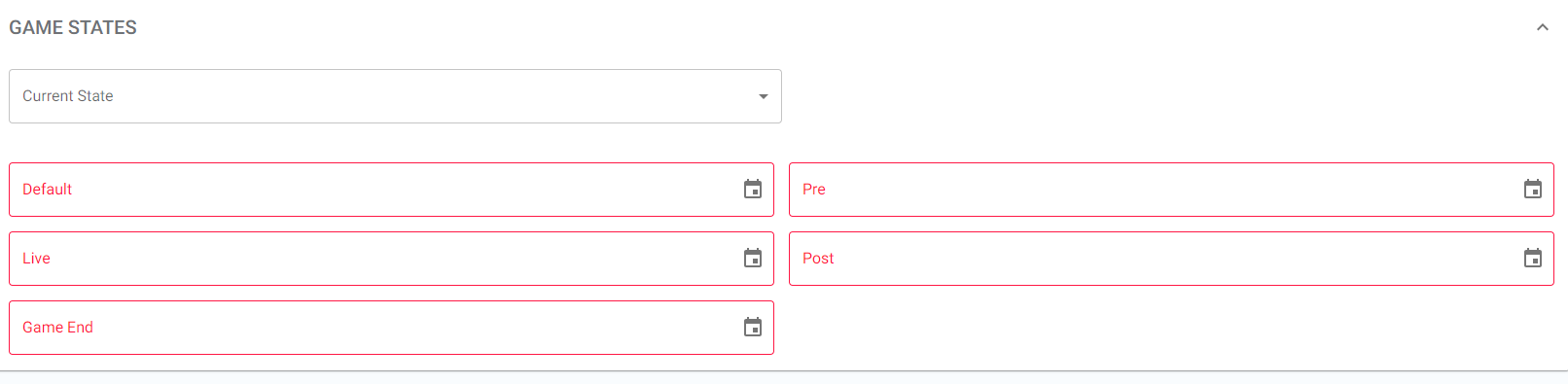
Game States
6. Managing the Related Content Tray
6.1 Uploading Content
To manage the related content tray:
After creating a new game, navigate to the Related Content section where the uploaded content will appear automatically.
To upload new content, click on the Upload button within the Related Content section, and select the files or links you wish to add.
7. Configuring the Game Detail Page in AppCMS
7.1 Accessing the Game Detail Page
In the AppCMS, navigate to the Game Detail Page from the main menu or dashboard.
Locate the specific game you wish to configure.
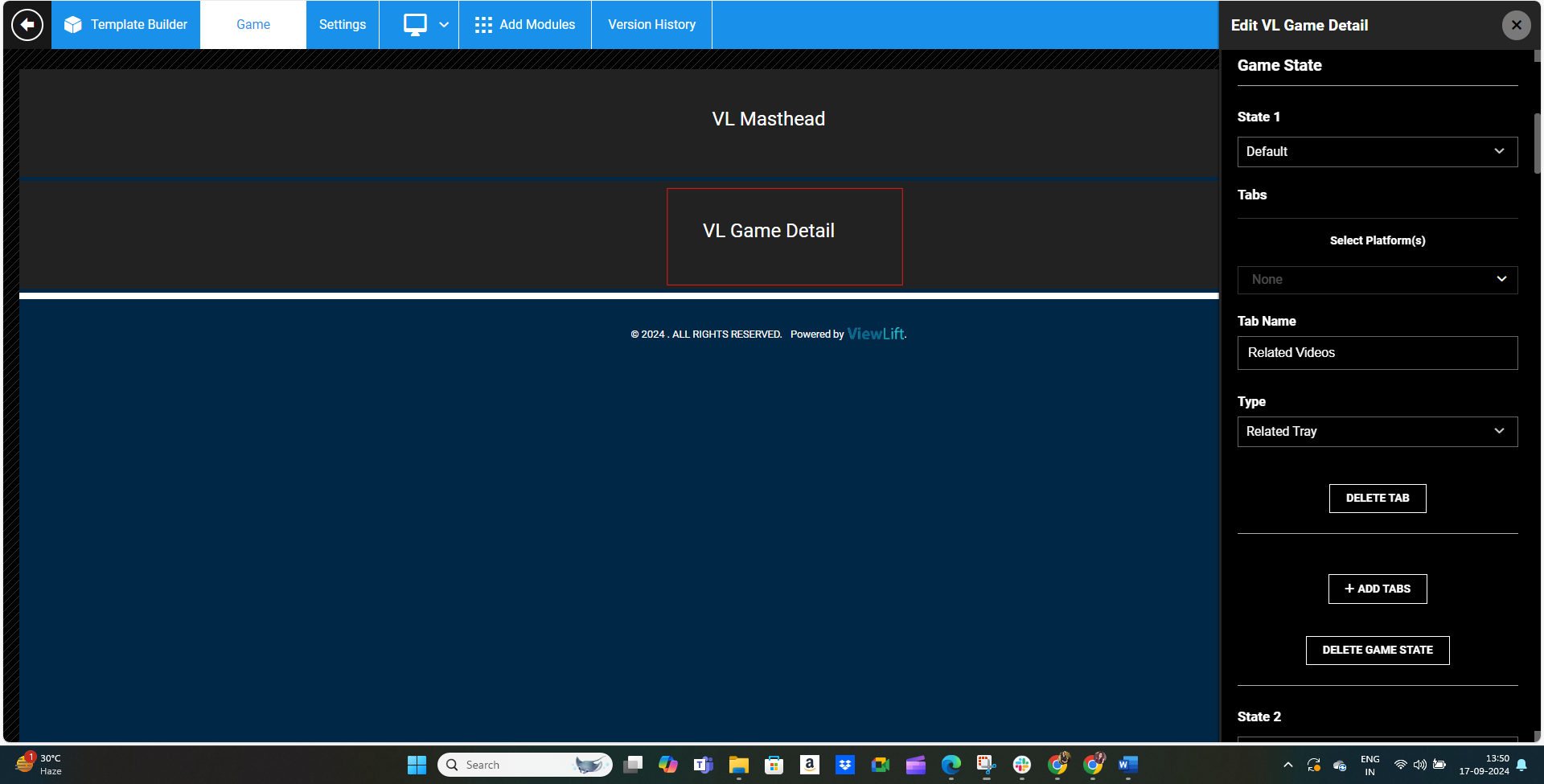
Game Detail Page
7.2 Adjusting Page Settings
Click on the Settings icon (gear icon).
Ensure the relevant toggles for the features you want to enable are activated.
Select the appropriate Game State from the dropdown menu.
Set the Tab Name as Related Videos.
Choose Type as Related Tray.
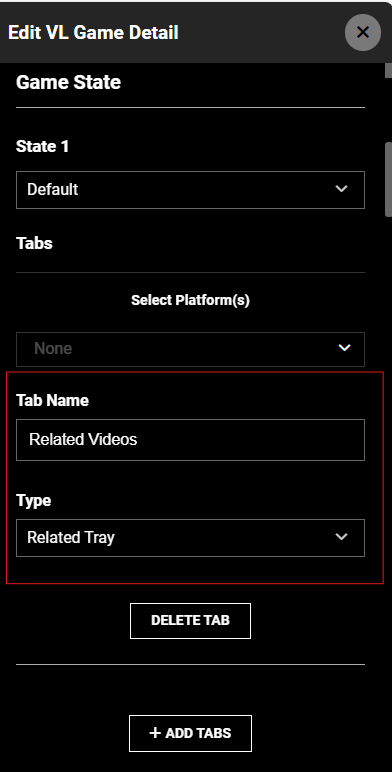
Add Related Tray
7.3 Publishing the Page
After adjusting the settings, click the Publish Page button to save your changes.
Confirm that the changes have been published successfully.
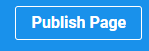
💡 Strategies for Effective Related Content Management
Curate High-Quality Content: Ensure that the videos and related content you provide are of high quality and relevant to the main event or game. This can include highlights, interviews, or behind-the-scenes footage.
Utilize Analytics: Monitor user engagement with the related content. Use analytics tools to track which videos are most viewed and adjust your content strategy accordingly.
Dynamic Content Updates: Regularly update related content based on current events, trends, or user interests. This keeps the experience fresh and relevant.
User Feedback: Encourage users to provide feedback on the related content they find most useful. Use this feedback to refine your content offerings.
Cross-Promotion: Leverage related content to promote other games or events, creating a web of interconnected content that drives traffic across your platform.
8.1 Examples of Related Content Types
Content Type | Description |
Game Highlights | Clips showcasing key moments from games |
Player Interviews | Insights and stories from players involved in the games |
Tutorials | Guides on gameplay strategies or tips |
Event Recaps | Summaries of past events to keep users informed |
Upcoming Events | Teasers for future games or events to build anticipation |
FAQ
Q1: What should I do if I do not see the ADD EVENT button?
A1: Ensure you have the necessary permissions to add events. If you lack permissions, contact your system administrator.
Q2: Can I edit the game states after adding an event?
A2: Yes, game states can be edited in the Game Detail Page settings.
Q3: How do I remove content from the Related tray?
A4: It is recommended to update related content regularly, especially before and after major events or games.
9. Contact Support
If you need further assistance or have any questions, our support team is here to help:
1. Contact Information
Email: techsupport@viewlift.com
Phone:
US: +1-800-859-0420
UK: +44-203-014-8921
2. Support Hours
B2C (Business to Consumer): Monday to Friday
B2B (Business to Business): 24/7 support available
.png)