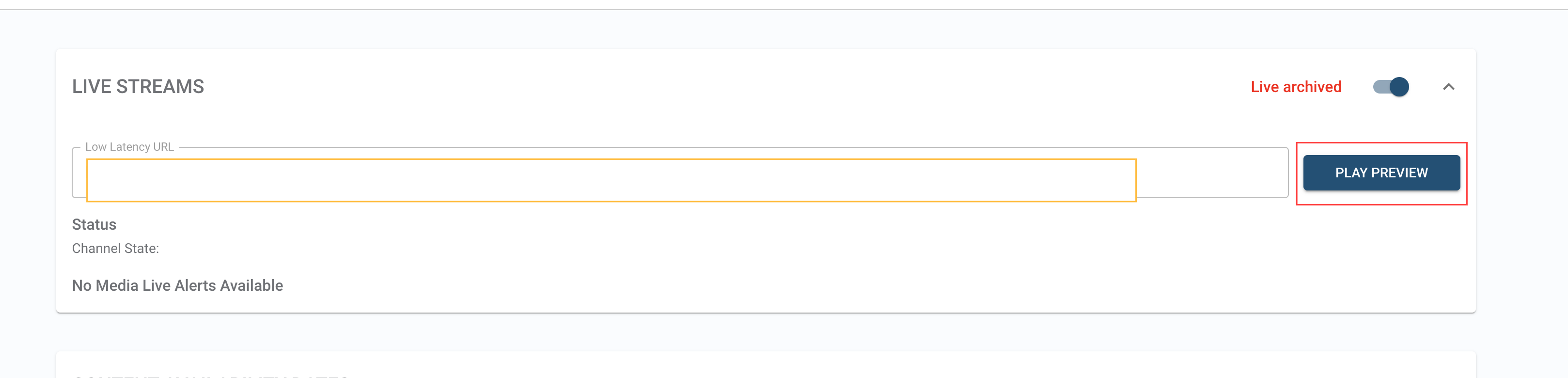- Print
- DarkLight
- PDF
Preview Livestream Feature
Introduction
The Preview Livestream feature provides you with the ability to monitor your live feed before going live, helping in source monitoring and ensuring the quality of the stream.
Prerequisites
Access to the Tools interface.
Necessary credentials for logging in.
Required information for live stream setup (e.g., URLs, credentials, etc.).
Enable and Use Preview Livestream
1. Log in to Tools
Open your web browser and navigate to the Tools login page.
Enter your credentials and log in.
2. Navigate to Content
On the dashboard, click on the "Content" tab.
3. Add a Live Event
Click on the "ADD LIVE" button.

4. Choose Live Stream Service
A popup window will appear with two options:
THIRD PARTY LIVE STREAM (HLS)
VIEWLIFT LIVE STREAM SERVICES
Select the VIEWLIFT LIVE STREAM SERVICES for your live stream (Preview livestream feature is applicable only for Viewlift livestream services).

5. Set Latency Requirements
A new window will appear with the question, "Do you require low latency?"
Select "Yes" or "No" based on your requirements (for the Preview Livestream feature, select "NO").
6. Fill in Live Stream Details
If you select "No" for low latency, you will be redirected to a window with the following options:
Option | Details |
AWS Region | Select the region (as recommended by Viewlift). |
Protocols | Choose the appropriate Protocol. |
Note: Ensure the "Enable Preview" toggle is ON to utilize the preview livestream feature.
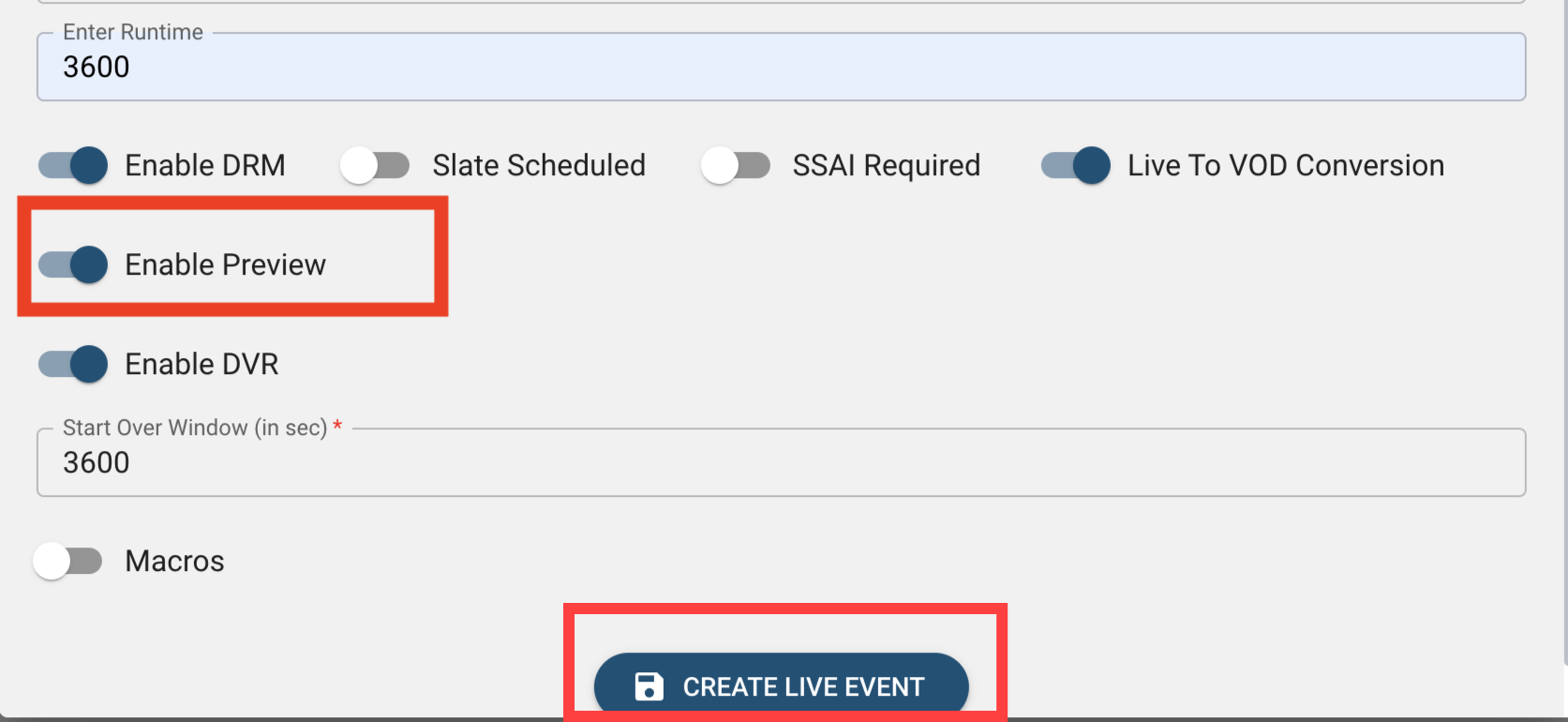
Monitor the Preview Video
Play Preview
After filling in all necessary details, click on the "CREATE LIVE EVENT" button.
Once the live workflow is created, you will see a "PLAY PREVIEW" button under "LIVE STREAM," just below the "START LIVE STREAM" button.
To play the preview video:
Ensure the live stream channel is started and running, and the source feed is connected.
Click on "PLAY PREVIEW," and a pop-up window will appear, allowing you to view and play the preview.
The preview will close automatically when you click outside of the preview window.
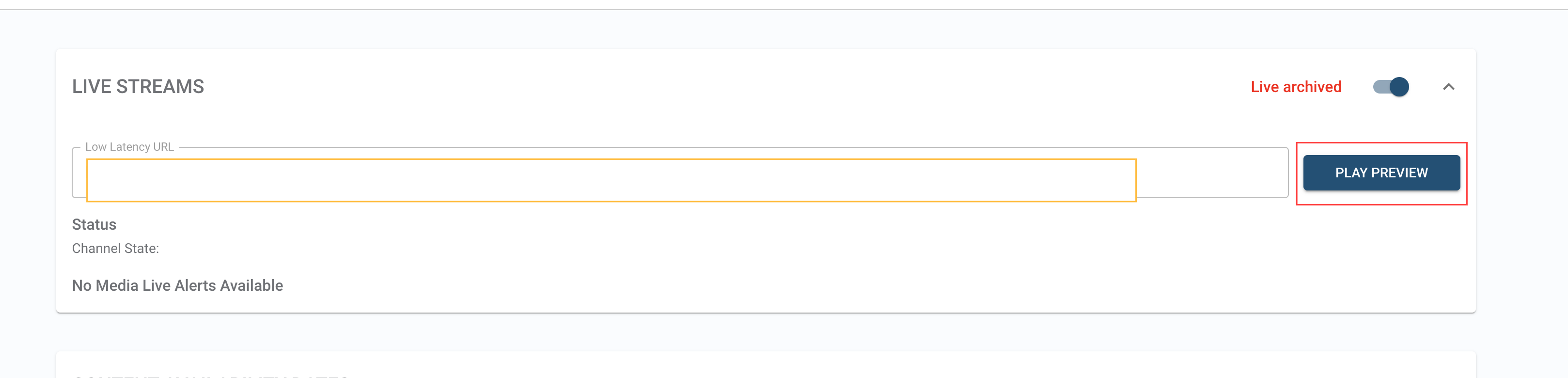
FAQ (Frequently Asked Questions)
1. What is the Preview Livestream feature?
Answer: It allows you to view a low latency preview of your live stream directly from the tools, ensuring your stream is functioning correctly before going live.
2. What should I do if I select "Yes" for latency?
Answer: Follow the specific instructions for setting up low latency streams, as the setup process will differ.
3. How do I access the preview of my live stream?
Answer: Once the live workflow is created, a "PLAY PREVIEW" button will appear under the live stream. Click this button to view the live stream preview.
4. What if the "Enable Preview" toggle is not visible?
Answer: Ensure all required fields are filled out and you have selected "No" for latency. The "Enable Preview" toggle should be visible.
5. Can I preview the live stream if the "Enable Preview" toggle is off?
Answer: No, the "Enable Preview" toggle must be ON to access the live stream preview.
6. What should I do if I encounter issues with the live stream preview?
Answer: Verify all settings and fields are correctly filled out. Check network connections and consult support if problems persist.
Contact Support
For further assistance, please contact our support team:
Email: techsupport@viewlift.com
US: +1-800-859-0420
UK: +44-203-014-8921
Support Hours:
B2C: Monday to Friday
B2B: 24X7
.png)