- 19 Jul 2024
- 2 Minutes to read
- Contributors
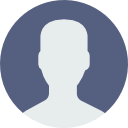
- Print
- DarkLight
- PDF
301 Redirect Implementation
- Updated on 19 Jul 2024
- 2 Minutes to read
- Contributors
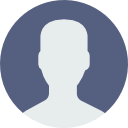
- Print
- DarkLight
- PDF
Introduction
A 301 redirect is a permanent redirection from one URL to another. Implementing a 301 redirect is crucial for maintaining SEO value and ensuring a seamless user experience when URLs change. This guide walks you through the steps to change the permalink of any content, update the changes, and test the redirect.
Changing the Permalink
Access the Tool:
Open your web browser and navigate to the Tool login page.
Enter your credentials and log in.
Locate the Content:
Navigate to the content for which you want to change the permalink.
This can be a video, series, article, or any other type of content.
Change the Permalink:
Click on the gear icon
 located beside the content title to edit its details.
located beside the content title to edit its details.Locate the permalink field in the content settings.
Enter the new desired permalink.
Example:
Change from https://www.example.com/old-url to https://www.example.com/new-url.
Updating the Changes
Save the Changes:
After updating the permalink, save or update the content to apply the changes.
Ensure that the content is published with the new URL.
Confirm the Update:
Check that the new permalink is live and accessible on the web app.
Verify that the content is displaying correctly at the new URL.
Testing the 301 Redirect
Searching for the Content Using the Old URL
Open the Web App:
Access your website via a web browser.
Search for the Content:
Enter the old URL (the deadlink) in the browser’s address bar.
Example:
Checking the Redirect to the New Permalink
Observe the Redirection:
When you enter the old URL, you should be automatically redirected to the new URL.
Example:
Entering https://www.example.com/old-url redirects to https://www.example.com/new-url.
Verify the New Permalink:
Confirm that the content is displayed at the new URL.
Check that all elements (text, images, links) are functioning correctly.
Viewing the Permalink History
Access Permalink History:
Navigate to the same content settings of the specific content whose permalink you changed.
View Latest Permalinks:
Click on the "History" button to view the permalink history.
Confirm that the old URL is listed among the recent permalinks, showing the redirect history.
Note:
Only the three latest permalinks will be displayed.
FAQs (Frequently Asked Questions)
Q1: What is a 301 redirect?
Ans: 301 redirect is a permanent redirect from one URL to another. It informs search engines and users that the page has moved permanently, helping to preserve SEO rankings and user experience.
Why is it important to update permalinks?
Ans: Updating permalinks is important for maintaining SEO value, avoiding broken links, and ensuring users can find the content at the new URL.
Q2: How can I check if my 301 redirect is working?
You can check if the 301 redirect is working by entering the old URL in a web browser and verifying that it automatically redirects to the new URL.
Q3: How many permalinks are shown in the history?
Ans: Only the three latest permalinks are shown in the permalink history when you click on the "History" button.
General Assistance
For further assistance, please contact our support team:
Email: techsupport@viewlift.com
US: +1-800-859-0420
UK: +44-203-014-8921
Support Hours:
B2C: Monday to Friday
B2B: 24X7
.png)
