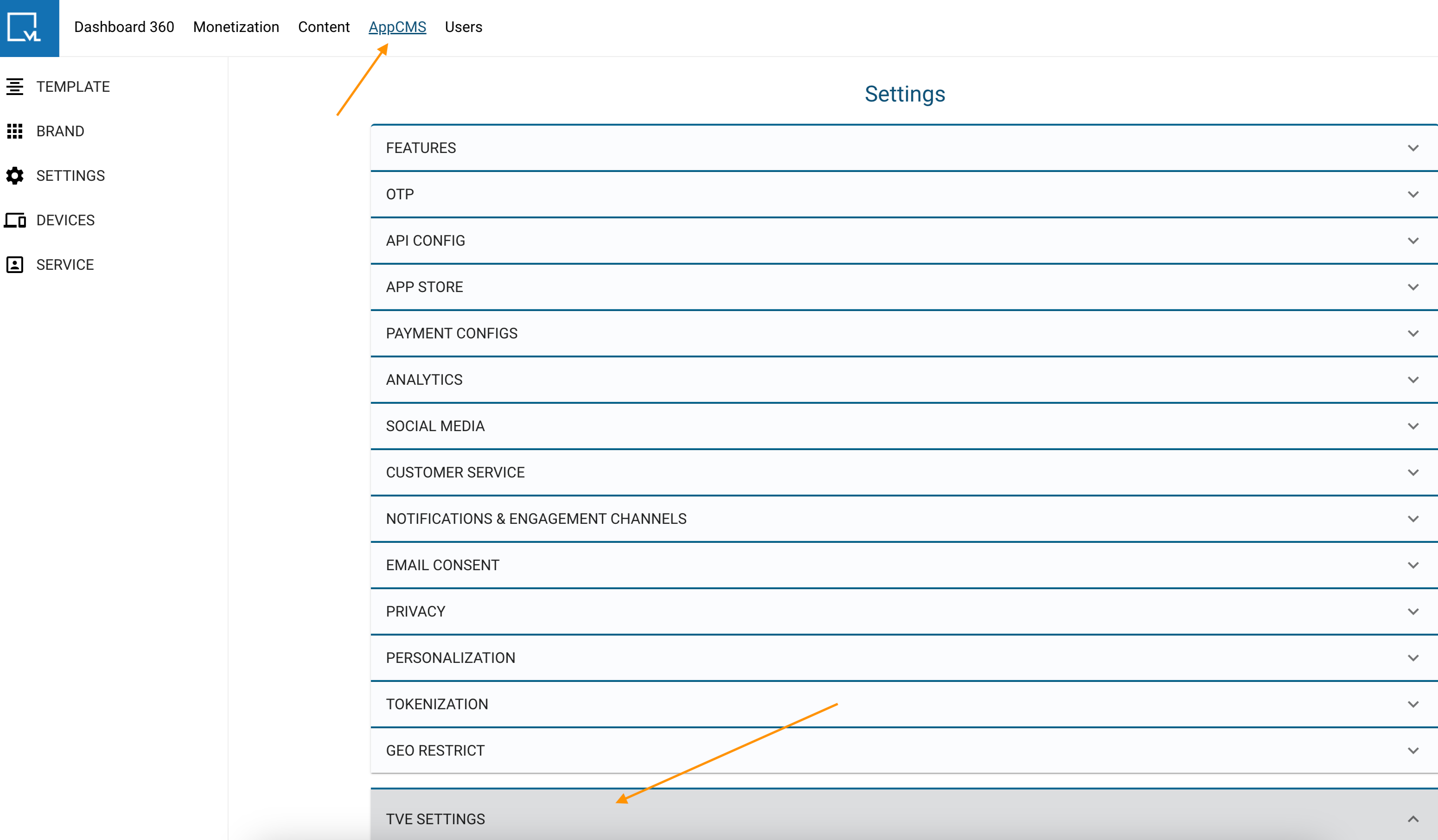- Print
- DarkLight
- PDF
FreeWheel Identifier Integration
1. Introduction
1.1 Overview
This user guide provides detailed instructions for adding FreeWheel identifiers to track provider-specific ads within the AppCMS platform. FreeWheel identifiers are essential for precise ad tracking and reporting.
1.2 Purpose
The purpose of this guide is to assist users in configuring their AppCMS settings to include FreeWheel identifiers, ensuring accurate tracking and optimization of ad campaigns.
2. Prerequisites
Before you begin, ensure you have the following:
Administrator Access: You must have administrator privileges to access and modify the TVE settings in AppCMS.
FreeWheel Identifiers: Obtain the unique FreeWheel identifiers for your specific ad providers from your ad management team or provider.
Stable Internet Connection: Ensure you have a reliable internet connection to access the CMS tool and save your changes.
Web Browser: Use a modern web browser (e.g., Google Chrome, Mozilla Firefox, Microsoft Edge) for the best experience.
Knowledge of AppCMS: Basic familiarity with the AppCMS interface and navigation is recommended.
3. Accessing the CMS Tool
3.1 Login Procedure
Open your web browser.
Enter the URL for your CMS tool.
Log in with your administrator credentials.
4. Navigating to AppCMS
4.1 Locating AppCMS
After logging in, locate the main navigation menu on the dashboard.
4.2 Accessing AppCMS
Click on AppCMS in the navigation menu.
This will take you to the application content management section.
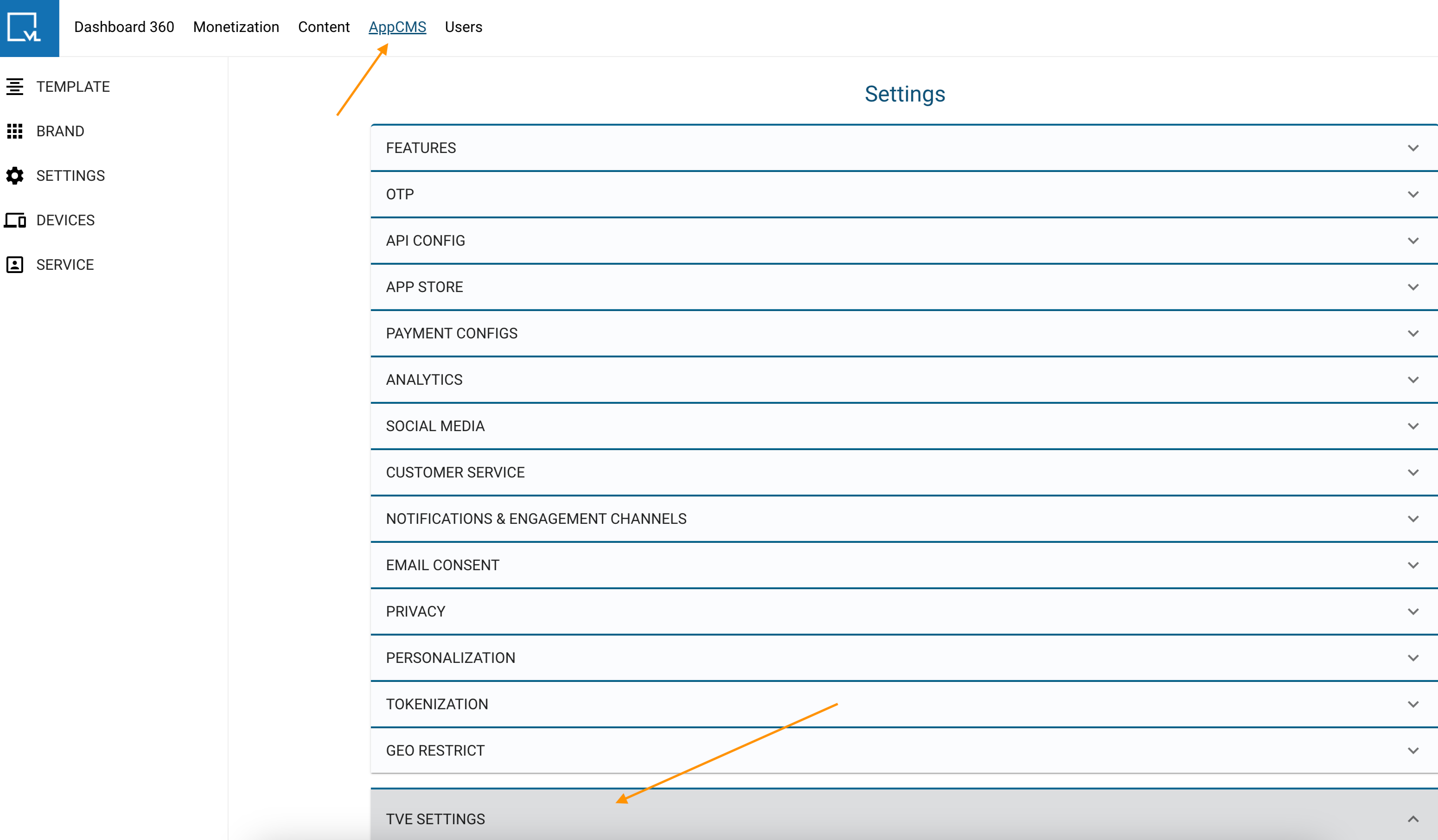
AppCMS Settings
5. Configuring TVE Settings
5.1 Overview of TVE Settings
TVE (TV Everywhere) settings allow you to manage configurations related to ad tracking and content distribution for various providers.
5.2 Navigating to TVE Settings
Click AppCMS > Settings >TVE Settings > App Provider.
Find the FW Identifier field from the list of available settings options.
6. Adding FreeWheel Identifiers
6.1 Understanding FreeWheel Identifiers
FreeWheel identifiers are unique codes used to track and manage ads for specific providers. These identifiers ensure that ad impressions and performance metrics are accurately recorded.
6.2 Steps to Add Identifiers
Find the input fields labeled as FreeWheel Identifier.
Enter the unique FreeWheel identifiers for each of your ad providers.
Ensure each identifier is entered correctly to match the specific provider.
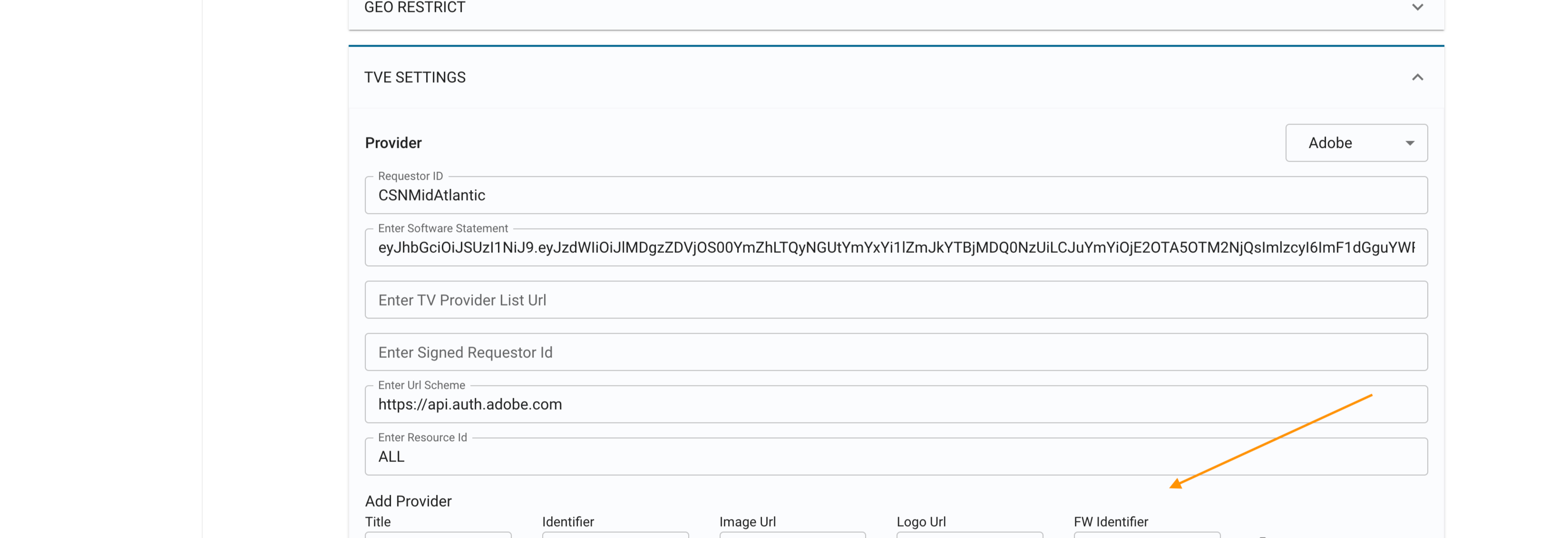
7. Saving and Verifying Changes
7.1 Saving Settings
Scroll to the bottom of the TVE Settings page.
Click the Save or Apply button to store your changes.
7.2 Verifying Changes
Navigate to the ad management section of your CMS.
Check that the identifiers appear correctly and verify that ad tracking is functioning as expected.
8. Troubleshooting
8.1 Common Issues and Solutions
Identifiers Not Saving:
Ensure you have the necessary permissions to modify TVE settings.
Try clearing your browser cache or using a different browser.
Incorrect Tracking:
Double-check the accuracy of the identifiers.
Verify with your ad provider if necessary.
UI Display Issues:
Resize your browser window or update your browser.
8.2 Additional Support
For issues that cannot be resolved with the above steps, refer to the Contact Support section for further assistance.
9. FAQs
9.1 Frequently Asked Questions
Q1: What are FreeWheel identifiers?
A: FreeWheel identifiers are unique codes used for tracking and managing ads specific to providers on the FreeWheel platform.
Q2: Why aren't my identifiers saving?
A: Ensure you have the correct permissions and try clearing your browser cache.
Q4: How can I verify if my identifiers are working?
A: Check the ad management section in your CMS for proper display and tracking functionality.
10. Contact Support
10.1 Support Contact Information
For further assistance, please contact our support team:
Email: techsupport@viewlift.com
US: +1-800-859-0420
UK: +44-203-014-8921
Support Hours:
B2C: Monday to Friday
B2B: 24X7
.png)