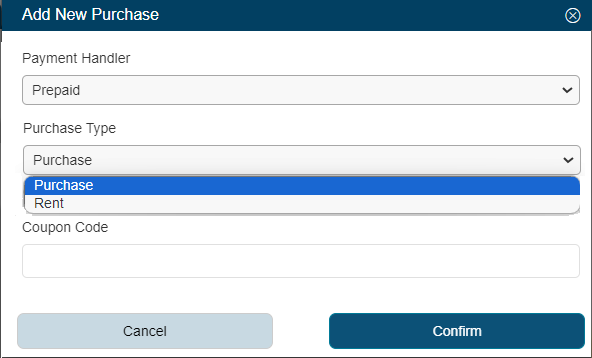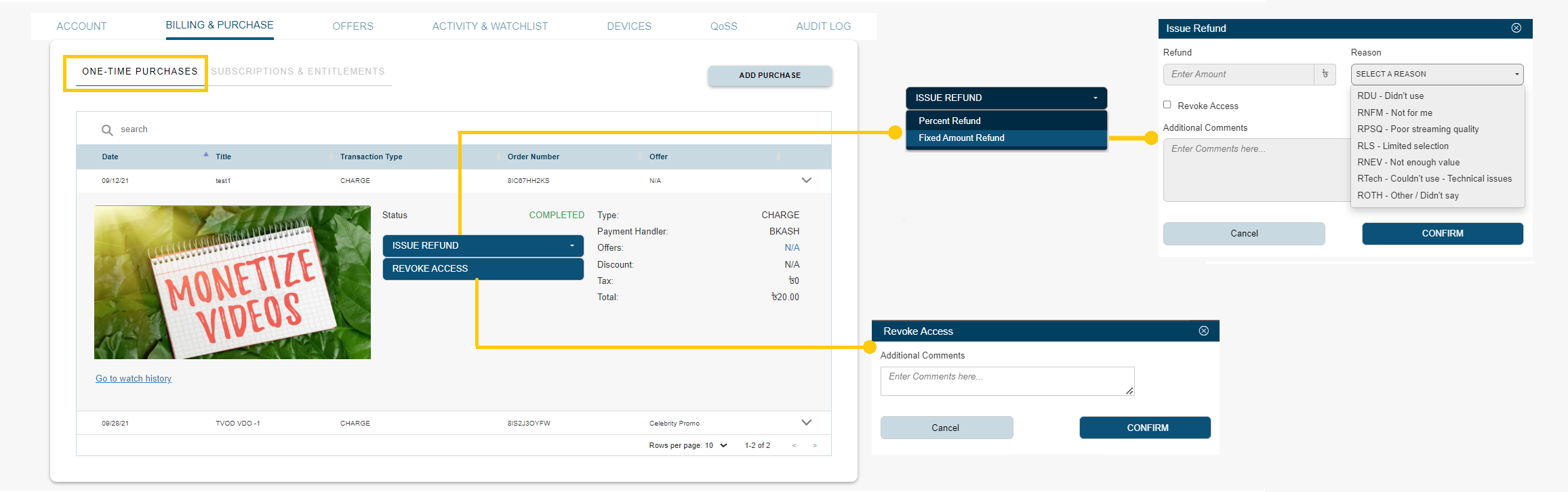- Print
- DarkLight
- PDF
The Users module lets you view, create, suspend, refund, and activate user accounts, quickly debug various user issues, and provide the first level of customer support directly from the CMS.
Required role: Tools Admin account
Search for a user
In the Users page, type a search term into the text search, then sort by the desired query criteria, and click Search.

You'll be redirected to the search results page with a list of user records matching the search criteria. Clicking on the desired user record will take you to the User Detail Page for that user.
If you know a specific search string, such as a user's Gateway Charge ID, you can use it to directly access the exact user record.
Search a user account by... | Description |
|---|---|
| All | If you do not know the exact user name, try a generic search. To do this, enter the characters you know such as a name, numbers, and so on, and select the Search by option as All, Name, or Email. This will give a list of user records that partially match your search query. To download the user records on this page, click DOWNLOAD CSV. Increase the rows per page value to download more entries into a single file. |
| Email used during sign-up. The query accepts the user's alias (the part before the "@" symbol) or the full email address for value, including the domain (example, mymailalias vs. mymailalias@mail.com). | |
| Name | First name, last name, or full name of a registered user. |
| Last 4 Card Digits | The last 4 digits of a card used to purchase a subscription. |
| Phone number | Registered phone number of the user. Search as an uninterrupted numeric string, without parentheses, dashes, or spaces (example 2125551212), and add the country code before the number. |
| Receipt | For In-App purchases (IAP), search by the receipt number or identifier for Apple, Amazon, or Roku. |
| Payment Unique ID | Transactions from payment handlers such as PayPal, Roku, and Stripe. Here is a breakdown of the search criteria for each payment provider:
|
| VL Transaction ID | ViewLift transaction ID. |
| Gateway Charge ID | Search users by transaction ID of a payment. |
Find a misspelled username
Currently, there is no easier way to identify the misspelled users. We do a wildcard search against the database to find them.
Add new user
From the user search screen, click ADD NEW USER to create a new user account on behalf of a customer. Fill in the information, then click Add.

User Detail Page
The User Detail Page of a user is organized into sections as follows:

ACCOUNT
The Account tab stores the user’s personal info, subscription plans, account status, and account acquisition. You can reset the password, manually create a new password on behalf of the user, deactivate the account, or cancel the subscription for a user inside this section.
Personal Info
Here you'll find the user’s info. You can update or correct typos in the name, e-mail, or phone number fields for the user.
Note: If the user has disabled the sharing of email in Facebook or other social media security settings, we will not be getting their email address when the user signs up.
Change Login Provider
The login provider refers to the entity responsible for verifying user credentials and managing the login process for a specific user account. This entity acts as an authentication authority, ensuring secure access to the user account. For example, when a user registers using an email address from any domain, ViewLift will serve as the login provider for that account.

The original login provider is the sign-up/login method a user chooses when creating their account.
ViewLift supports social logins, allowing users to sign up and log in using their existing credentials from Apple, Facebook, Google, and Amazon. OAuth authentication is handled securely by the respective social platforms through their single sign-on (SSO) mechanisms, so social passwords are not stored within ViewLift's apps.
If a user wants to change from social login to email login, simply change the Login Provider to ViewLift, and generate a temporary password or send a password reset email to the user.
Procedure
- From the Account section, change the Login Provider from Facebook/Apple/Google/Amazon to ViewLift. Any email add
- End the user session before proceeding with the password reset. Click Save and End session.
- Locate the user record again.
- To send a reset password link email, click the CHANGE PASSWORD OPTIONS drop-down, and select Send Email.
Alternatively, click Create Temporary Password to create a temporary password. The user can then log in, and change their password. - In the confirm window, click Confirm.
- Click Save and End session > OK to end the session.
Note
A "Reset Your Password" email is sent using your Mailchimp/Mandrill account to the user's email address. Clicking on the reset link will redirect the user to your reset password page with the reset token. Once the password is set, the user is redirected to your Login page.
Note
Authentication via a third-party OAuth provider such as Google or Facebook is not supported on TV apps. Social Login/Signup works only on Websites and mobile apps (Android/iOS). On TV, users have the option to log in using the Activate Device feature to access their account or you can change the login provider of those users from socials to ViewLift (Email login). The Activate Device option is available on the Login page of TV apps and users can access their account by activating the device by putting the code on the Activate Device page (https://www.yourdomainname.com/activate) or under the Device Management section of the user settings page on the Web. For more information, see Activate Device for TV apps.
VIP Customer
See VIP User.
Subscription Plans
Click CANCEL SUBSCRIPTION if the goal is to cancel and revoke a user account.
Click REVERT SUBSCRIPTION to revert and reinstate a deferred-to-cancel account back to the "Completed" state.
Here, you can also do the following:
- Apply an acceptable offer on an active subscription plan
- Apply a TVOD redemption code
- ADD PLAN: We support three payment handlers – Prepaid, IOS, and Android – when adding a plan. A plan can only be added if there is no subscription plan against the user or if the subscription status is not completed. In the case of a completed status, the subscription must be canceled to allow the addition of a new plan for the user. Another use case is if a prepaid offer was not correctly attached to a plan when the user redeemed it, you can fix the entitlement by adding the prepaid plan from here.
- UPDATE PLAN: For users who have an active subscription with Stripe as their payment processor, you can upgrade their plan, for example, from Monthly to Annual subscription. In this process, users will be charged the annual subscription fee at the end of their monthly subscription term.

Payment Methods
Users can add/update their card details in the billing link on their Account Settings page under Billing & Payments. The card details are stored on your ViewLift database in encrypted form. On request from a customer, you may also add, update, or remove a payment card from here.

Preferences/Parental Controls
TV platforms like Samsung TV don't allow users to watch 18+ content without enabling parental control. You can remove the rating from content or the users must enable parental control on your TV app. You can enable parental control PIN on a user's behalf under Preferences/Parental Controls:
- Turn on the Parental Controls toggle.
- To change the four-digit numeric PIN, click on the CHANGE PIN key.
- Enter the new pin code confirm it and then click the CONFIRM key.
Once the PIN code is enabled, whenever an 18+ rated video is played, the app will prompt the user to enter the PIN code for verification before allowing access to the content.

Personalization
View/edit a user's personalization categories.

BILLING & PURCHASE
Under this tab, you'll first notice two tabs, one for ONE-TIME PURCHASES (for Pay-Per-View / TVOD contents) and one for SUBSCRIPTIONS & ENTITLEMENTS (for SVOD plans).
ADD PURCHASE and ADD PLAN
Sometimes payment might be through on iOS, Android, or Stripe but not active on ViewLift, i.e., the payment status shows as "Initiated" even after 3 days of completing the payment. In such a case, there will be no records under Billing & Purchase and so no subscription / TVOD plan. A Tools administrator can add a plan on behalf of the user if you have the Order ID and other info from the user, or write to ViewLift Support if you need help or find any issues with billing events.
You cannot add a plan over an ongoing subscription. To update an existing plan that is active and hence the subscription status as Completed, you must first cancel that subscription if the goal is to switch to a different plan.
ONE-TIME PURCHASES
Prerequisite: Your payment systems are configured to handle TVOD.
Please note that the issue refund procedure is the same for TVOD and SVOD purchases. Refer to the information below for instructions.
Add a TVOD purchase
You can add a TVOD purchase on behalf of a user using one of these payment methods:
- Prepaid: Select the appropriate purchase type (Purchase / Rent) and apply the desired prepaid Coupon Code.
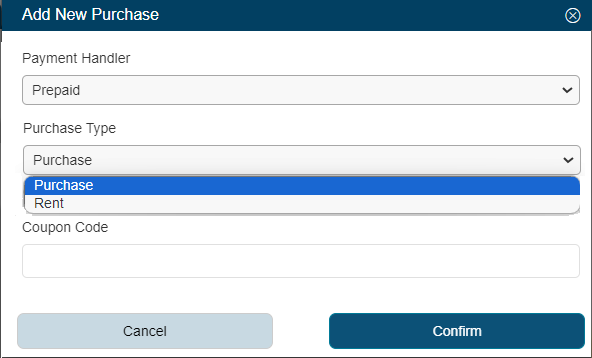
- iOS: Select the Purchase Type, enter the Video/ Season/ Series ID, and select the Content Type. Add the Receipt, Payment Unique Id, and Plan Identifier.
- Android: Enter the Receipt (Order ID) shared by the customer. Select the Purchase Type, enter the Video/ Season/ Series ID, and select the Content Type.
- Stripe: Provide the Stripe Request ID, Amount, and the Stripe Token as shared by the user. Select the Purchase Type, enter the Video/ Season/ Series ID, and select the Content Type.
SUBSCRIPTIONS & ENTITLEMENTS > ISSUE A REFUND
The Deactivate Account feature issues only a partial refund when a full refund may be desired in some cases. In such cases, you can issue a full refund from the BILLING & PURCHASE > SUBSCRIPTIONS & ENTITLEMENTS tab.
Click on the south-facing chevron arrow to expand a piece of transaction detail.
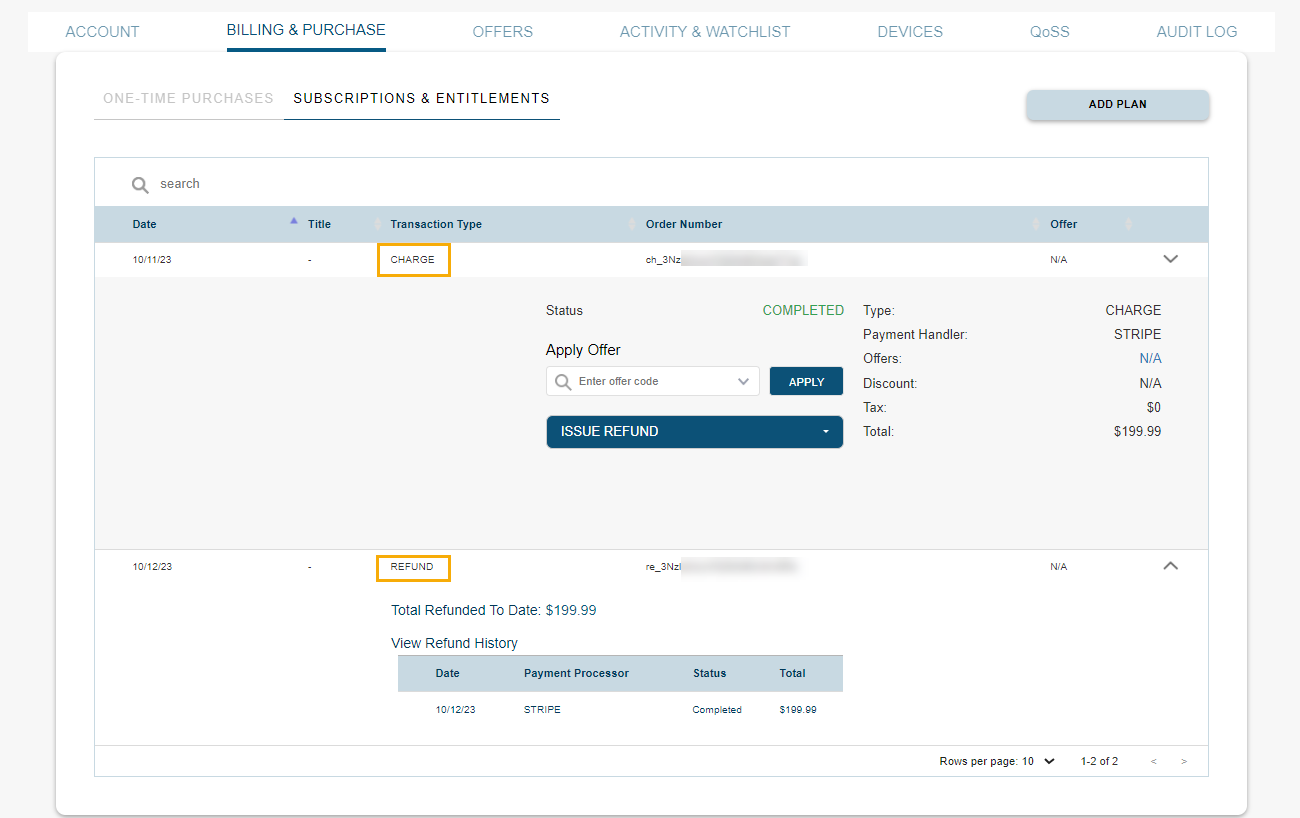 A Stripe charge of $199.99 is fully refunded
A Stripe charge of $199.99 is fully refunded
- To issue a refund, look at the payment which you would like to refund.
- Choose either Percent Refund or Fixed Amount Refund as required.
- Select a reason from the drop-down, if none of the pre-filled reasons apply, choose ROTH and make a note in the Additional Comments field. Comments are mandatory while returning a refund.
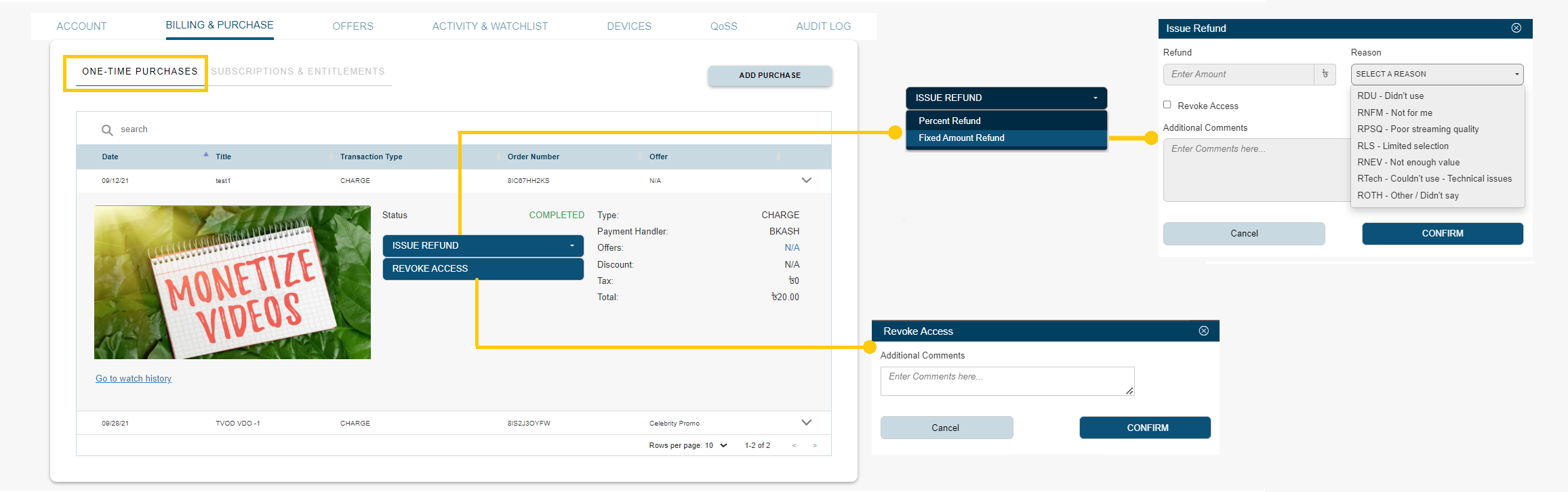
- If you want to revoke access at the time of refund, select the box for Revoke Access and then click the CONFIRM key. You will see a popup that the refund has been successfully processed.
Watch this demo for a quick walkthrough of the refund feature.
OFFERS
This tab provides a history of offer codes applied to subscription plans.
Offer codes work on accounts that pay with the following payment gateways: Stripe, JusPay, and SSL. In case a user has applied the offer on a plan paid via say, PayPal, in such a case you may want to cancel that plan and offer a refund, you could then ask them to resubscribe using Stripe, JusPay, or SSL with the offer discount applied. 
ACTIVITY & WATCHLIST
Use this tab to get a user's activity log, watch history, and watchlist.
The ACTIVITY & WATCHLIST tab has three sub-tabs: User Activity, Watch History and Watchlist.
Under User Activity, you can view the user logs in real-time. Use the text search filter to find a record by keyword.

Under Watch History, you can view a user's watch history across all your platforms. You may want to reload the user page if you're trying to view what the user is watching/watchlisted in real time. Use the text search filter to search a video title by keyword.
Navigate to Watchlist to view the user's watchlist. This data like all the other tabs are updated in real time.

DEVICES
This section gives an overview of all devices a user has linked to their account. Web browsers also count as devices. When a user logs in through a device, this information gets updated here. You can remotely log the user out of any device, and remove or rename any connected device, safeguarding their account access.

QoSS
If the analytics beacon is enabled for your service (under AppCMS > SETTINGS), the ViewLift player beacon will send video streaming data to your database at regular intervals, such as when a stream starts or when a video plays. The beacon data fired from a user's device can be tracked under this QoSS tab. A backend job will aggregate these user-level data and present them as historical and real-time reports in Dashboard360 analytics.
The QoSS data for a user will provide insights into video engagement, streaming efficiency of device platforms, and user location details. There are several parameters available, listed below.
- Watch date
- Video title
- Country
- Sub-division
- City
- Platform
- Operating System
- Browser
- Device Name
- Duration
- Rebuffering ratio
- TTFB (secs)
- Avg Resolution
- Failed to Start
- Stream Dropped
Use the text search filter to search a QoSS record by a keyword.
You can also download this data as CSV, and filter and sort as desired.

Use case 1
User is experiencing buffering issues constantly on a device platform.
QoS Data: Diagnose the QoS data for that user. Analyze the key streaming metrics - is the buffering ratio high, is TTFB longer than average and are there signs of any dropped/failed-to-start streams?
Action: The data retrieved for a user will help you figure out: a) fix the issue on the problem platform, b) offer refund if there's no QoSS data.
Use case 2
User forgot the email used to register the account and purchased a duplicate subscription from a different account.
QoS Data: Find both the user records and check the QoSS activity.
Action: Refund for the account on which there is no QoSS. For Android and iOS in-App payments, share the refund request procedure.
AUDIT LOG
The Audit Log tracks the visit history of each admin session on a user record.
Use the text search filter: If you have multiple administrators in your organization and you want to narrow down the session activities of a particular user, search by a keyword. You can also download this data as CSV with the Date, Property, Change, Comments, and Administrator columns that you can filter and sort as desired.

ADD NOTES
Use this text box to make notes about the user issue, the CRM ticket number, or support agent notations. The notes can be later accessed under Comments in the Audit Log tab.

SAVE AND END SESSION
Every time you open a user record, a session automatically starts. You cannot exit the user record without ending the session. To end your session, use the SAVE AND END SESSION button on top.
Session Summary
Changes made to a user's account are logged in the Audit Log tab.

Add a quick action summary to the Audit Log report for a session by typing it in the Add personal message textbox. You can also use the Add Notes button on top. To copy this info to any recipients, enter their emails in the Add additional recipients textbox. You will be redirected back to the User search screen.
To cancel the session end request and stay on a user's record, click the close ‘X’ button in the upper right corner of the Session Summary prompt.

 View a session comment under an AUDIT LOG report
View a session comment under an AUDIT LOG report
Related USER docs:
Users New UI (Android Monetization 2.0)
.png)