- 18 Nov 2020
- 2 Minutes to read
- Contributors
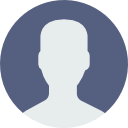
- Print
- DarkLight
- PDF
TVOD Redeem Offers Self-Service (Monetization 2.0)
- Updated on 18 Nov 2020
- 2 Minutes to read
- Contributors
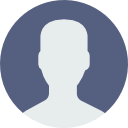
- Print
- DarkLight
- PDF
As a self-service functionality you are able to generate redeem codes that will provide entitlement to a TVOD standalone video, TVOD Series or a TVOD Bundle.
Log into your TOOLS account and click on MONETIZATION. From the secondary menu, click on OFFERS.
Once you are in the OFFERS dashboard, you will see two keys to choose from; + ADD NEW OFFER and +ADD NEW REDEMPTION CODE:

To set up redeem codes click on +ADD NEW REDEMPTION CODE, which will prompt a dialog box as follows:

Since the strategy is TVOD, click on TRANSACTION. This is what the Content Redemption Code template looks like:

Legend of fields:
Offer Name: For TVOD this is internal but should be named in a way that is trackable for the client
Offer Description: For TVOD this is internal but should be described in a way that is trackable for the client
Status: Expired (good for working in a draft mode or to sunset), and set to Unexpired when you are ready to publish and distribute your TVOD redeem offer codes.
Select Content: Click on the filter icon (inverted pyramid) to choose the content type. Then click apply. Click inside the search window to find the Video, Bundle, Series or Live video object you wish to associate with your set of redeem codes. You can only choose one of these, per-redeem set. It is a 1:1 set-up.
Prefix: Up to five characters, alphanumeric.
Number of Coupons: Set the exact number of single-use redeem codes you want in this set.
Is Multi Use?: In a use-case where you wish to generate one or a few codes and then have them re-used on an unlimited basis, you would populate the check-box here.
Download File: One you have clicked the blue SAVE button, you will be prompted to download a .CSV file of the set of TVOD redeem codes you have created.
Schedule Set Up: The Make Available date is typically auto-set for the time of creation of the codes (meaning, they will be usable/available immediately). If you want them to be evergreen, keep the Never checkbox populated. If you wish to set an end date, un-check Never and use the calendar pop-out to set the end date.
You can passthrough redeem entitlement on a TVOD within a URL using the following structure:
domain/redeem?redeemCode={redeem identifier}
In use cases where you have vanity URLs for one or more Marketing Pages in ViewLift TOOLS, use the permalink of the redeem page URL:
domain/redeem page permalink?redeemCode={redeem identifier}
.png)
