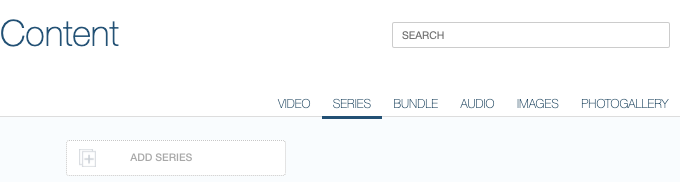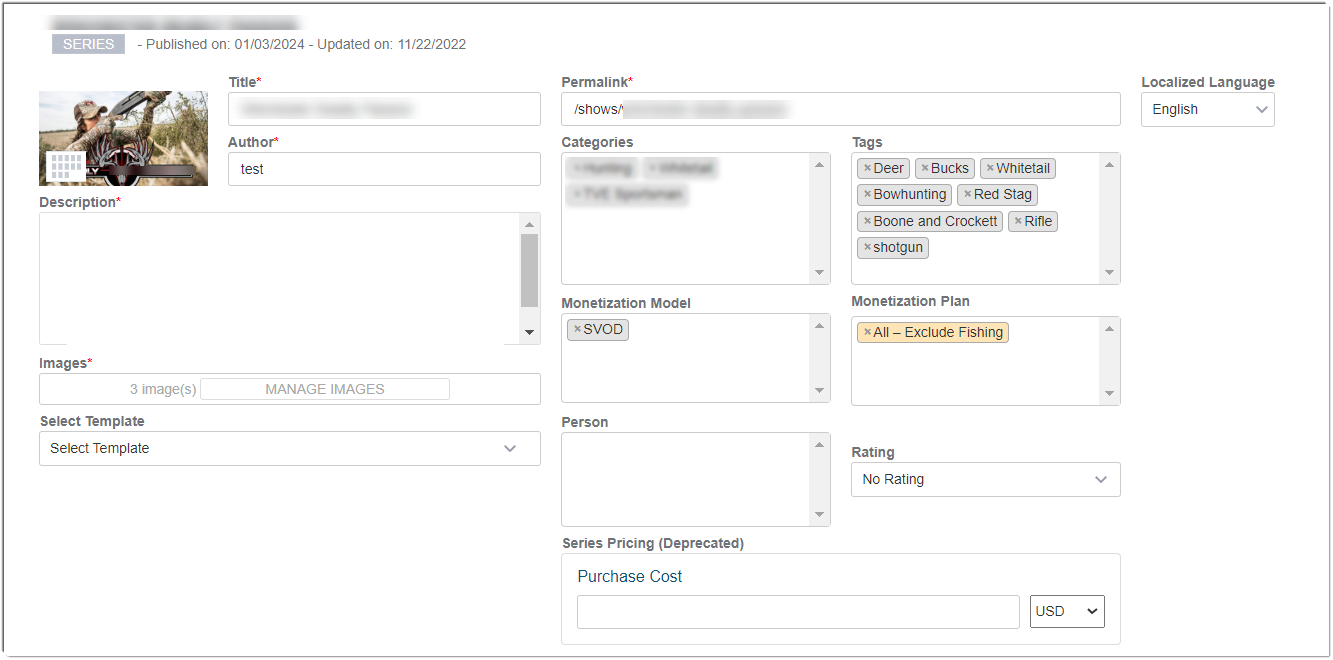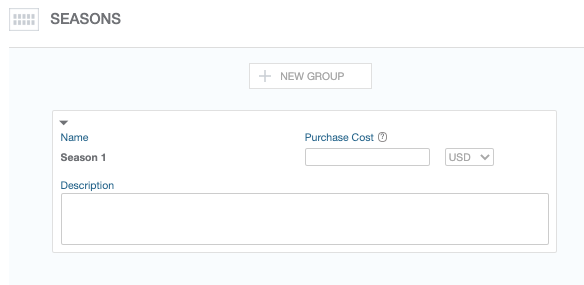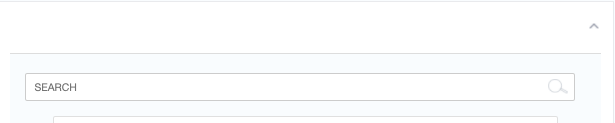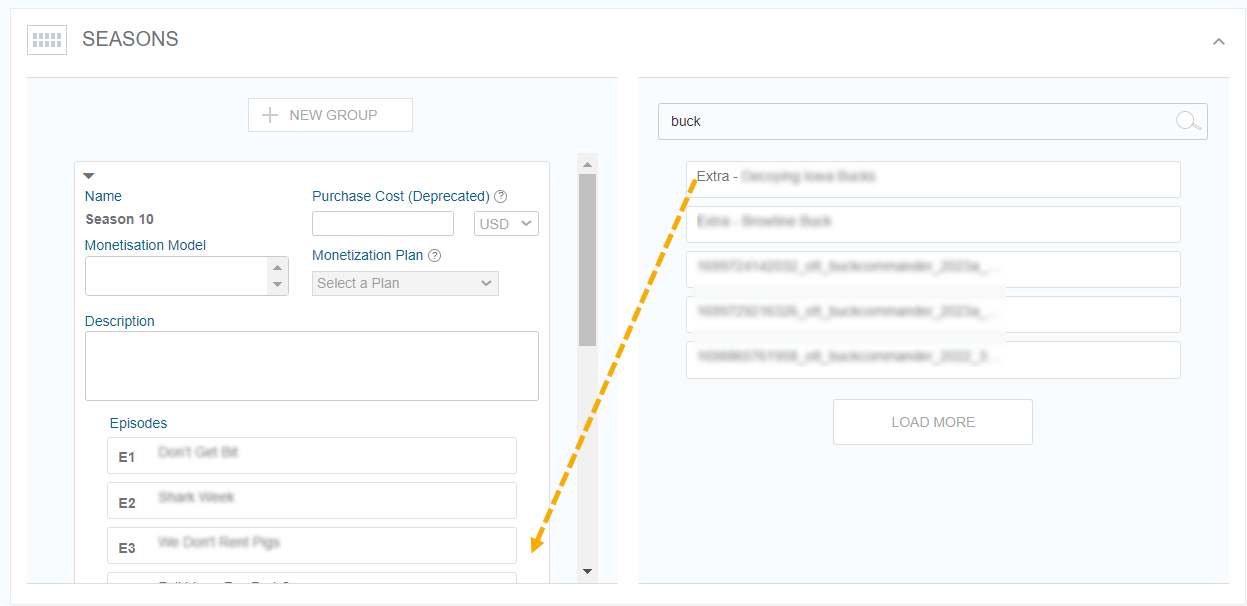- Print
- DarkLight
- PDF
A series page is a group of seasons that are linked within a series object. In a Series Detail Page, you can create one or more seasons and then link the individual episodic videos to the corresponding season, thus making it easier for viewers to play the next episode of a season or navigate between seasons and episodes.
Create a Series Detail Page
- Once logged in to your ViewLift TOOLS account, navigate to CONTENT > Series.
- To create a new Series object, click on the ADD SERIES key:
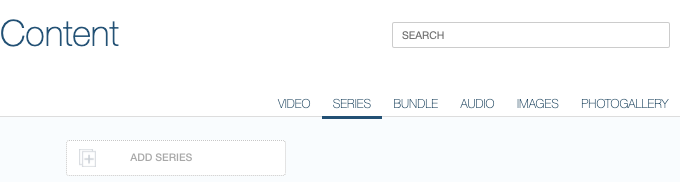
- This opens a new series template page that holds all the same rules that you have followed on the video object level, to complete/editorialize the Title, Permalink, Author (internal only), Description, and Imagery:
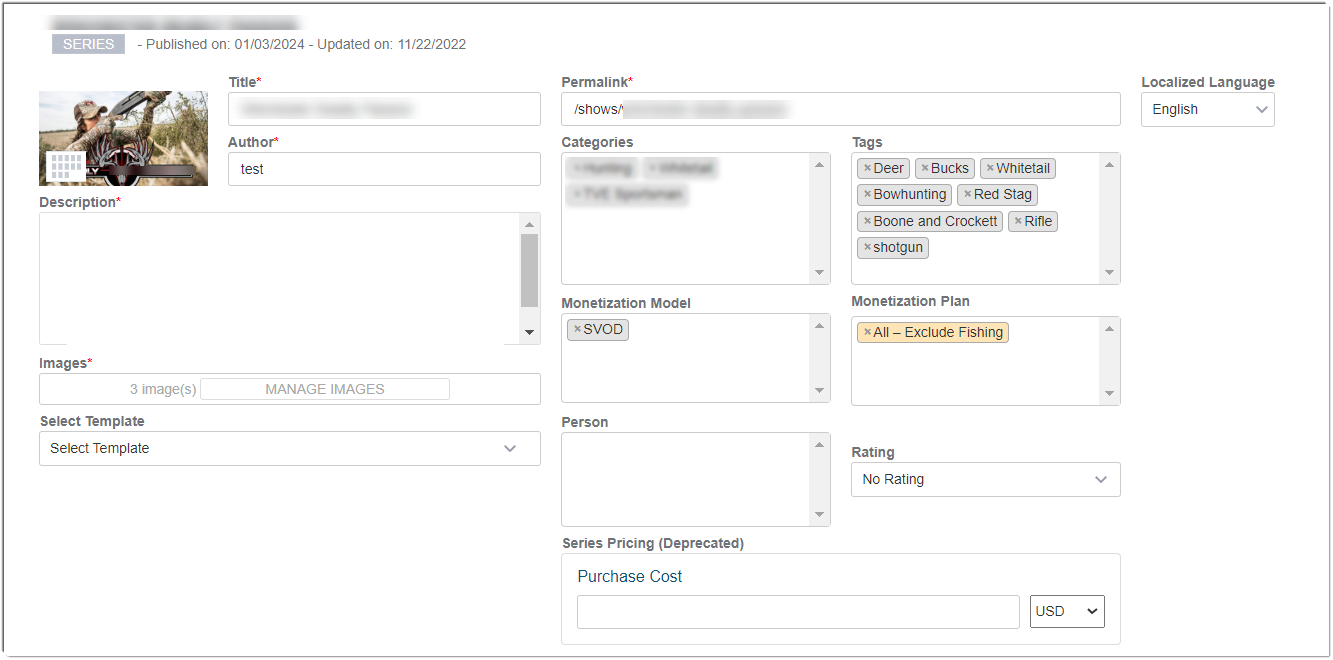
- On the MANAGE IMAGES module, the 16x9 is required. A 32x9 is only applicable if you utilize a 32x9 carousel to program/curate with series items. You can either search the image repository for existing images you've already uploaded, or upload your series images. Make sure that you follow imagery best practices, with the same reverence as you put into practice for banners, video objects, etc. For more information, see Manage Video Thumbnails.
You can use larger images for series without having to resize them, as long as the aspect ratio is maintained. For example, you can use 3840x2160 for landscape and 2160x3840 for portrait, instead of 1920x1080 and 1070x1585, respectively. As a reminder, disregard the 1:1 image option for series (also, this applies to audio content and personalization), but you can use a 3:4 Poster if you wish to program/curate a tray of series objects. - As with video objects, Categories and Tags are optional, but hold the same capabilities of a content organization that holds true for video objects, articles, photo galleries, and events. The process to create-on-demand or choose-from-existing categories and tags is identical to how it functions for video objects.
- The Series Pricing module is no longer in use. Pricing for series is now managed exclusively within the Monetization module. Choose either TVOD (pay-per-view) or SVOD to set the desired model. Note that pay-per-view purchases require separate configuration and backend activation.
Create Seasons and add episodic videos
Create a Season
- To start adding videos to a Series page, click on (to expand) the SEASONS object:

- Click on the NEW GROUP key to create a Season of videos:
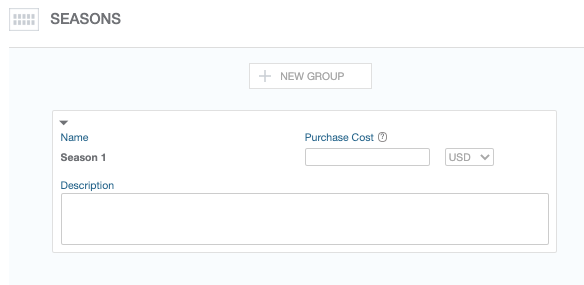
- Purchase Cost: Disregard the Purchase Cost designation for this section, if this Series is intended to be part of your existing SVOD library of content, and not to be a separate TVOD season/grouping of videos.
- Name: Each grouping/season gets auto-titled as Season + *Numeric*, but you can also rename it instead of having it named Season 1, Season 2 etc.
- Description: The description field is for this particular Season/grouping of videos.
Add Episodic videos
- Search: To start adding videos to your first season/grouping, search for the videos by title in the search window on the right side. Keep in mind that every video you wish to add to a series must be in a live/published state.
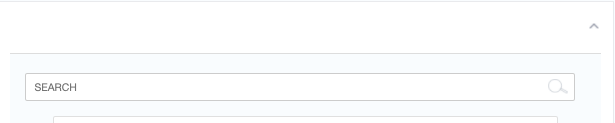
- Link them to a season: Drag each video from the right side where your results surface to the left column and drop the video right where the season/group name is positioned. As you add videos, they will be automatically assigned episode numbers (E1, E2, E3, etc.)
- . You can drag and drop to re-order the videos in your season/group:
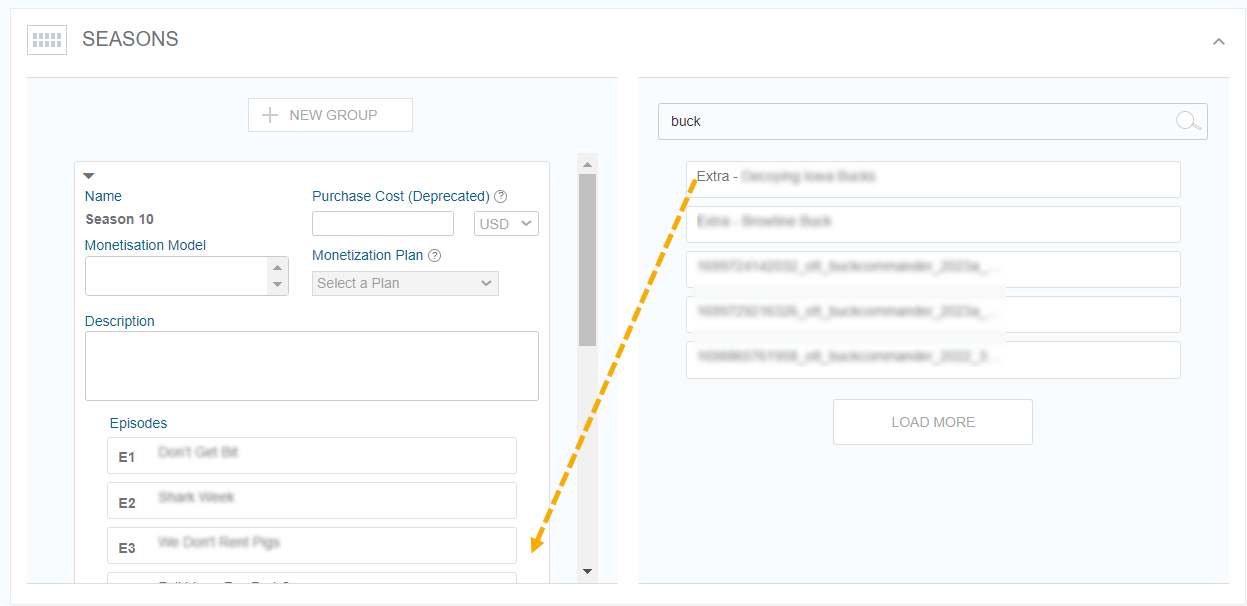
- The season panels can be snapped closed or expanded after you have finished adding videos.
To add the second/next season/grouping, click on the ADD GROUP key and repeat all of the above-described steps.
Notes
- The same video object cannot be linked into multiple Series. The episode will not appear in the Search results or on "Load more".
- We don't show series data if it doesn't have any episodes or trailers. You must add at least one episode before curating the series object on a page module.
- Please do not give two content objects the same name, for example, Series and Photogallery.
Other Metadata
CONTENT AVAILABILITY DATES

If you have a series debuting on your app, you can use the countdown clock feature inside the series page. Set the “Content Availability Dates” to show a clock on the page as the screenshot illustrates.
Notes
- The Content Availability Dates with Show in Advance and Is Visible only controls the countdown timer for upcoming events. If you want to window content, that has to be done with video licenses or manual publishing changes (for hard end dates).
- The End Date cannot be a past date. Leave it blank or specify a future date to expire content, and remember to manually unpublish it.
- The Content Availability fields (startDate, endDate, availabilityTimeZone, isVisible, showInAdvance) are also part of the ListContent API response.
Stopping PPV purchases without unpublishing
You can halt new purchases without unpublishing the PPV content: keep the TVOD model and remove the purchase plan from the video object, preventing new acquisitions.
SERIES LICENSE

You can apply a Time Delay, All Access, or Exclude license for a single or a group of countries. For more information about licenses, see Video License.
CAST and CREW
The CAST and CREW section on series objects should be editorialized with the same rules you have followed on video objects: Managing Video Pages.
TRAILERS
If you have a trailer object that you wish to surface on the Series Detail Page, click on the TRAILER module to expand it:

Click inside the Add Trailer field and search by title for the single video that will act as the associated trailer.
SEO
If you wish to make SEO data entry for your series page (recommended), please follow SEO best practices: SEO Best Practices
Publishing the Series object page
All of your work on this series page is saved in draft mode, as with all tasks across the platform. When you are ready to publish your series page onto the platform click the publish key in the upper-right:

If you wish to move your series page back into draft mode, you can click unpublish.
.png)