- Print
- DarkLight
- PDF
Create a Refer & Earn plan
Increase your chances of app downloads with referral marketing. Create a Refer and Earn plan page and attach the plan with your desired SVOD plan. Existing subscribers can then invite their friends by generating a referral link and sharing it via email and social channels. Upon successful referral, both the referrer and the friend referred can get a free subscription extension by the number of days that you set in both the Refer & Earn plan and the SVOD plan(s).
In the GetSocial platform, click the User acquisition icon in the left pane, then click the Smart Invites tab. In the Invite channels section, select the additional channels to extend your outreach.
 Share referral links on a variety of social channels (iOS and Android apps-only)
Share referral links on a variety of social channels (iOS and Android apps-only)
Prerequisites
- You must have a GetSocial account. Once you create an account, please enter the GetSocial App ID and the Secret Key in the AppCMS:
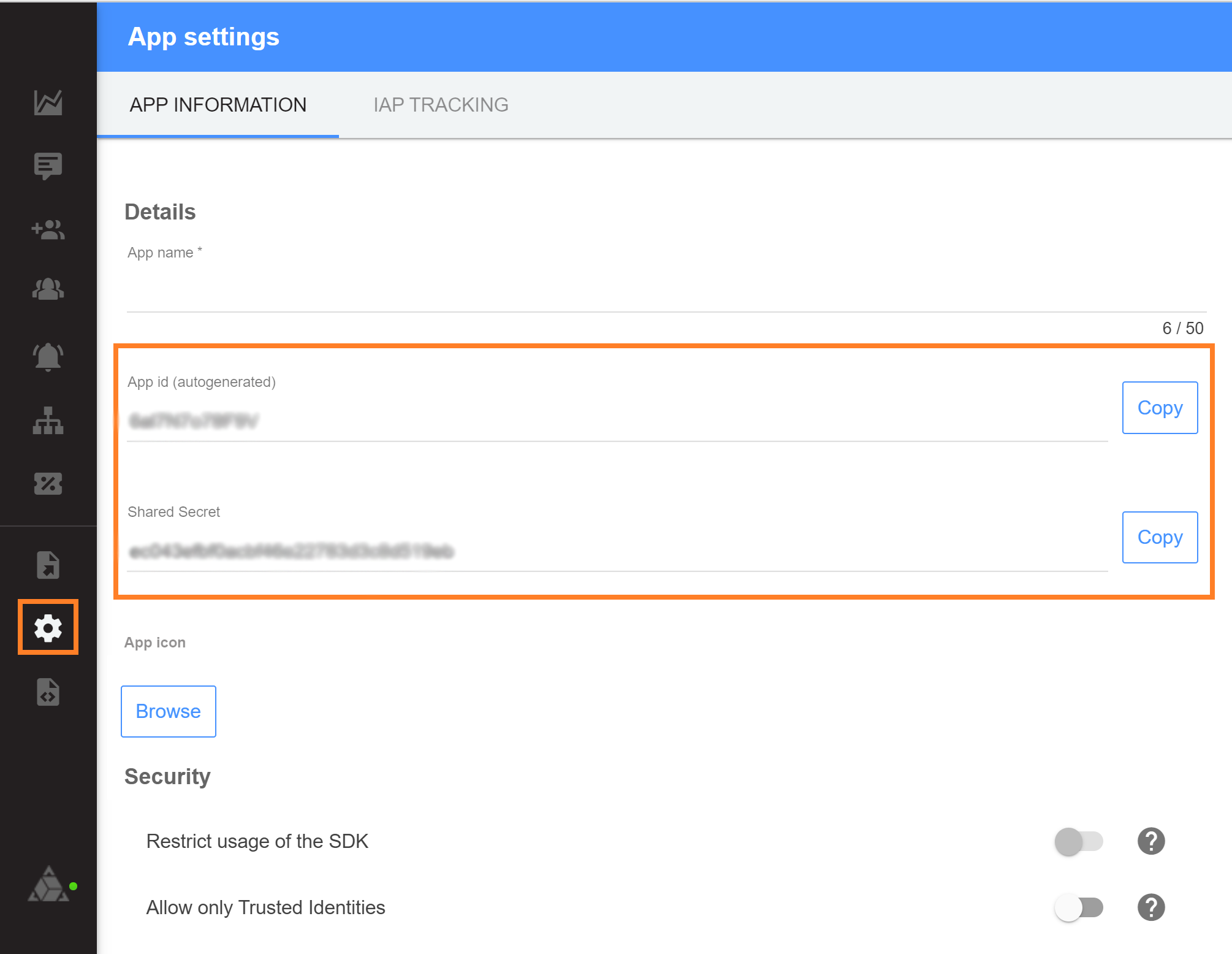 Copy App id and Secret key from your GetSocial account
Copy App id and Secret key from your GetSocial account Paste the App id and Secret key in ViewLift Tools (AppCMS > Settings > NOTIFICATIONS & ENGAGEMENT CHANNELS)
Paste the App id and Secret key in ViewLift Tools (AppCMS > Settings > NOTIFICATIONS & ENGAGEMENT CHANNELS) - Add the webhook on the GetSocial dashboard. The standard URL format is "https://prod-api.viewlift.com/subscription/webhook/<yoursiteinternalname>/get-social"
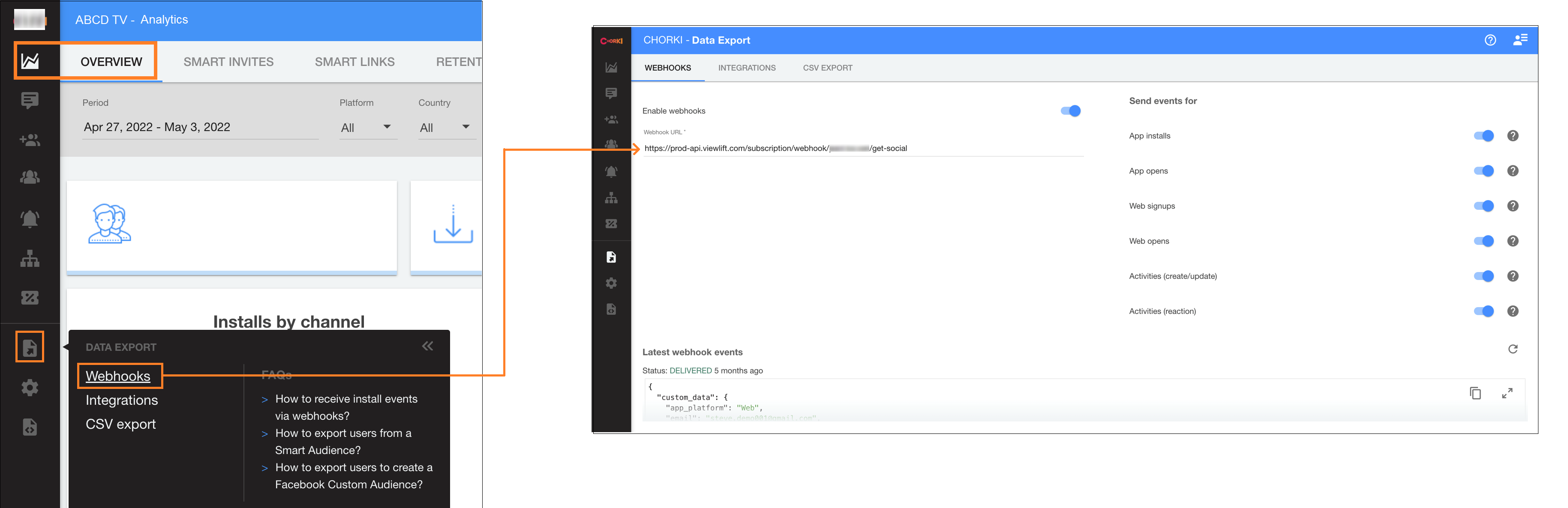
Create a Refer & Earn Plan page
Create a Refer & Earn Plan page from the Monetization tab.
Create country-specific plans if you want to create referral plans for more than one country.
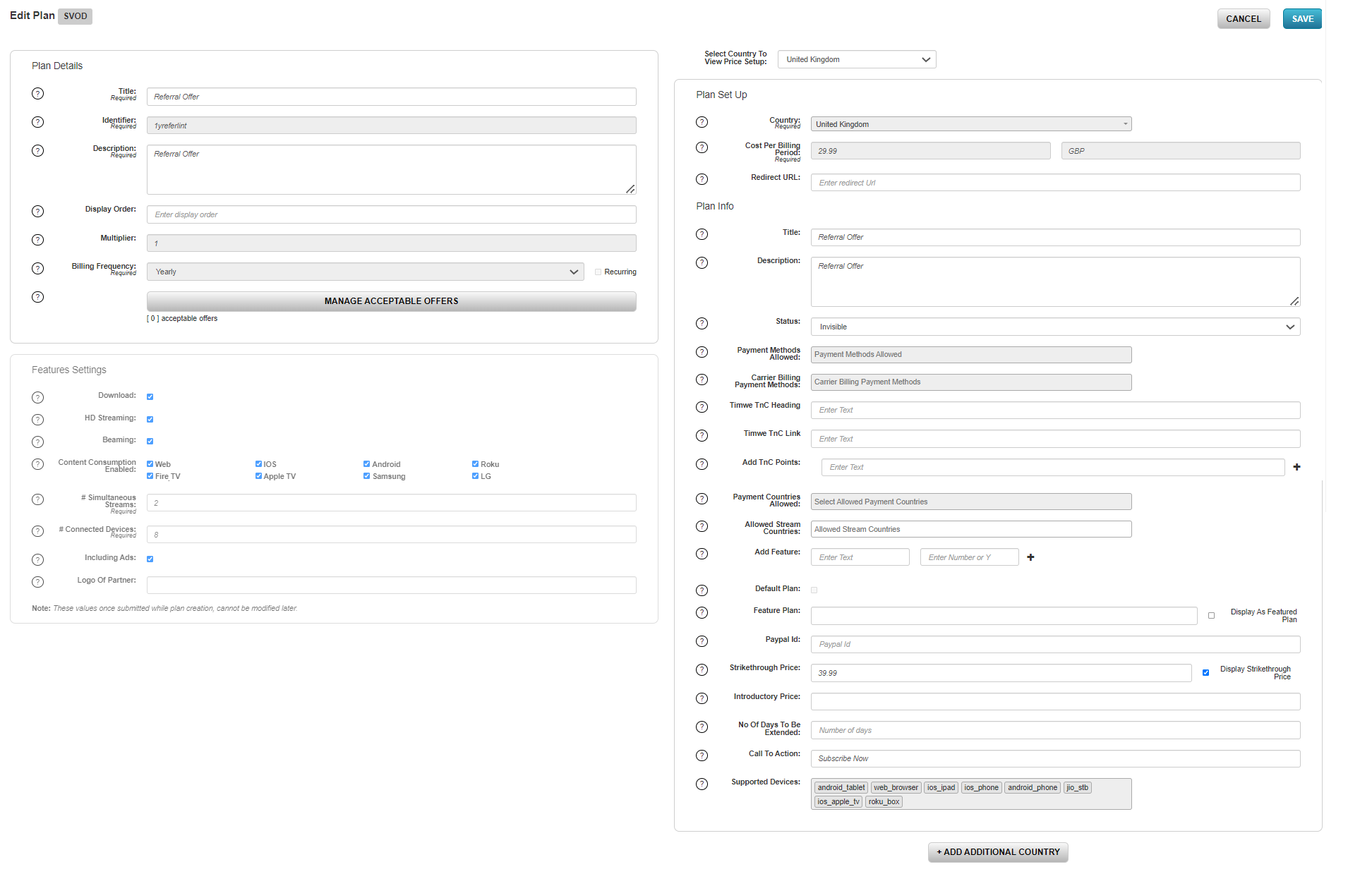 Relevant screen details for Refer & Earn page
Relevant screen details for Refer & Earn page| Cost Per Billing Period | The actual price of the subscription plan. |
| Discounted Price | Enter the discounted price here. Do not enter the discount percent here. If you wish to mention the discount percent, use the Description text box. |
| No of Days To Be Extended | For each successful referral, number of days a referrer will get an extension from the current billing period. Set the number of days of extension here. "No Of Days To Be Extended" must also be added in the referrer's user plan - monthly or annual. The field should not be blank. |
| Supported Devices | Device platforms where you want to activate the plan. |
For the complete screen details for a plan page, see the Create an SVOD plan article.
Create a Refer & Earn View Plans page
As the next step, create a Refer & Earn View Plans page (marketing landing page). The Referral View Plans page lets a referred user select a plan and get a discount on their first payment.
- From the AppCMS, go to Templates > Edit Template.
- To create the Referral View Plans page, in the Template Builder page, under Pages, click the Add New button.
- In the Create New Page, provide the Page Name, (example: Referral View Plans), and set the Page Type as Marketing Page.
- Once you've created the page, click the Settings menu on the Template Builder banner on top. The Page Details section is displayed on the left of the Settings page.
- In the Path field, provide the page path. For example, /referral-viewplans, /referral-plans, etc.
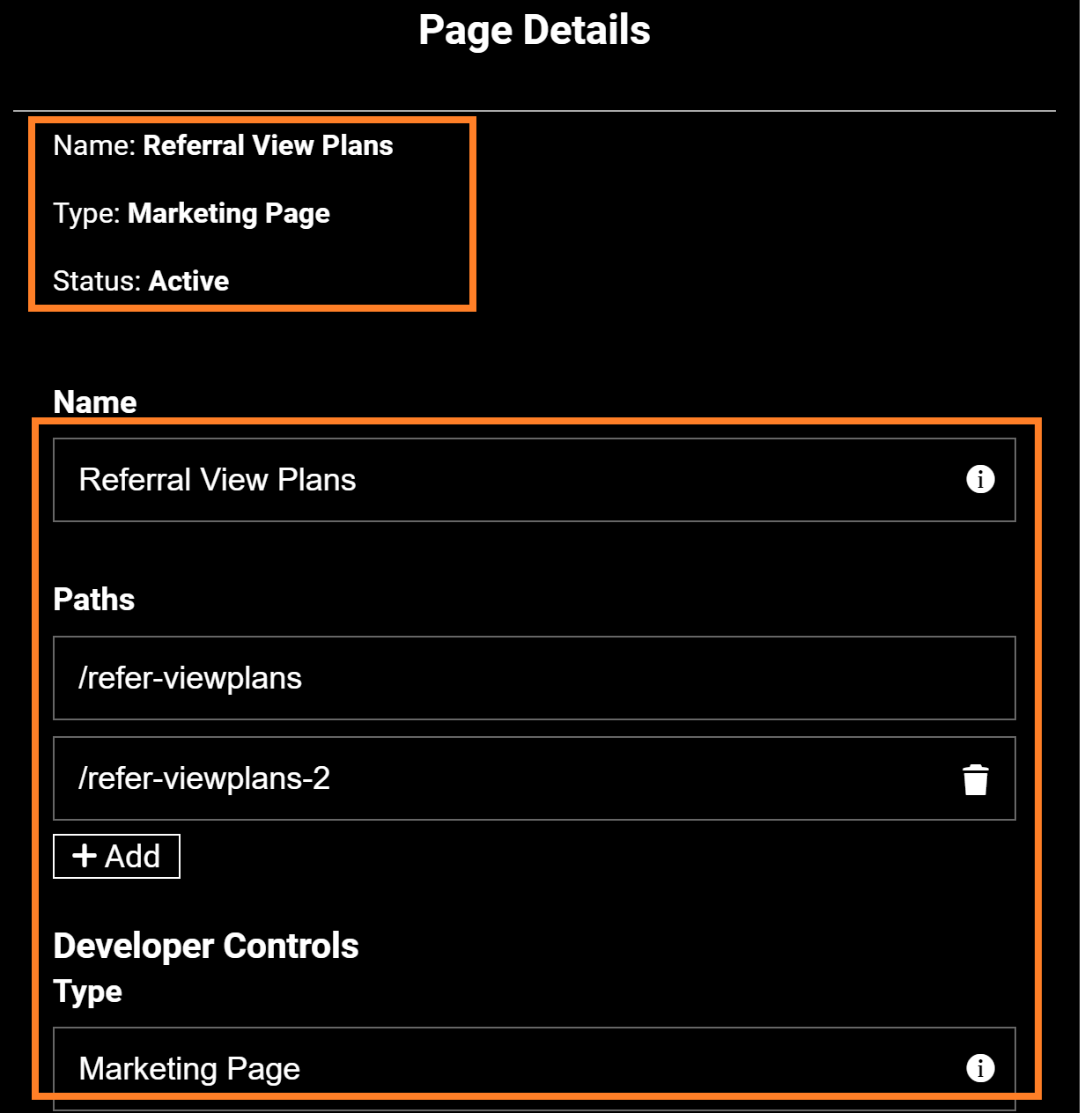
- From the Template Builder banner, click Add Modules, and find the Referral Select Plans (Web) module.
- Drag and drop the module into the page, and click the settings icon. In the Referral Select Plans (Web) property inspector, configure the required information and click the close button. See the Screen Details belowfor more information.
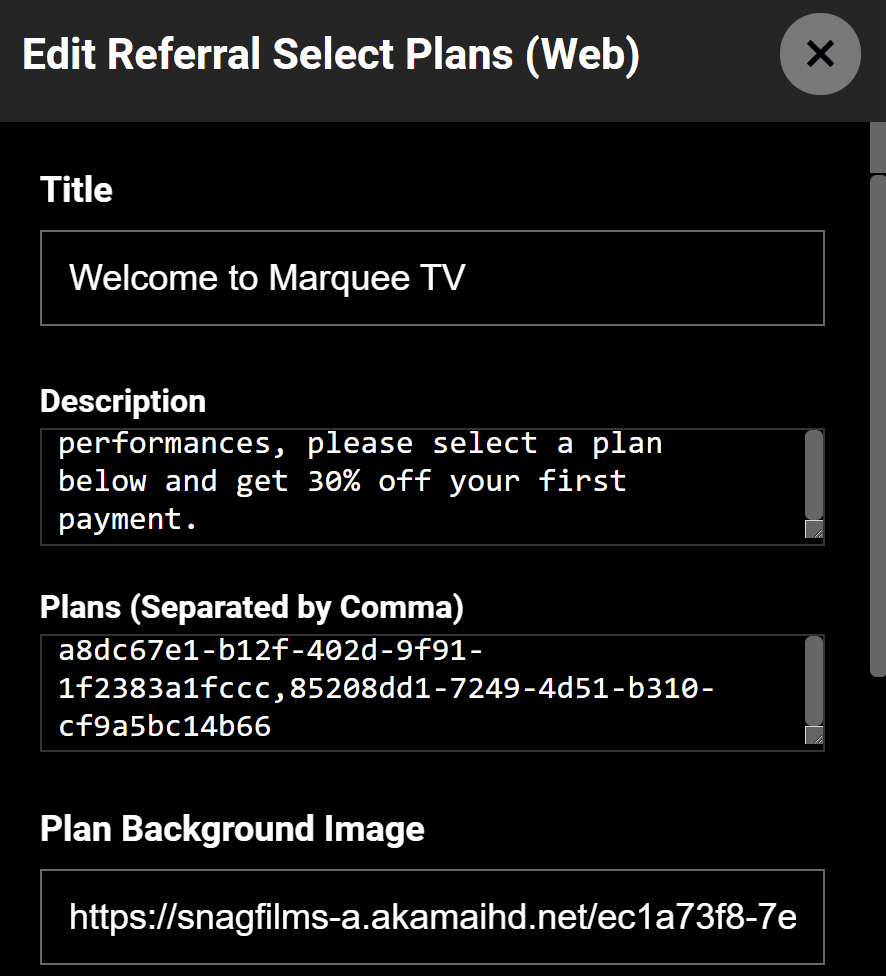
Refer & Earn View Plans important screen details
Screen element Description Title Add a title such as "Welcome to ABC TV" Description Description of the Refer & Earn plan. Example: "You have been referred by a friend. To start streaming the world's best performances, please select a plan below and get 30% off your first payment." Plans (Separated by comma) Copy the GUID of the SVOD plans and paste them in this field. The GUID for a plan is the part of the URL that appear after /edit in the Monetization tab:  Example plan ids: a8dd68e1-c12f-502k-9f91-1f5383a1fiii, 85406pp1-7831-4f34-b312-cf9a5hc14b89
Example plan ids: a8dd68e1-c12f-502k-9f91-1f5383a1fiii, 85406pp1-7831-4f34-b312-cf9a5hc14b89
If you want to create a referral plan for both Monthly & Annual SVOD plans, add the GUIDs of both the plans in this field, separated by a comma. - Add the other modules such as the masthead, Raw HTML, and Rich Text as you'd need.
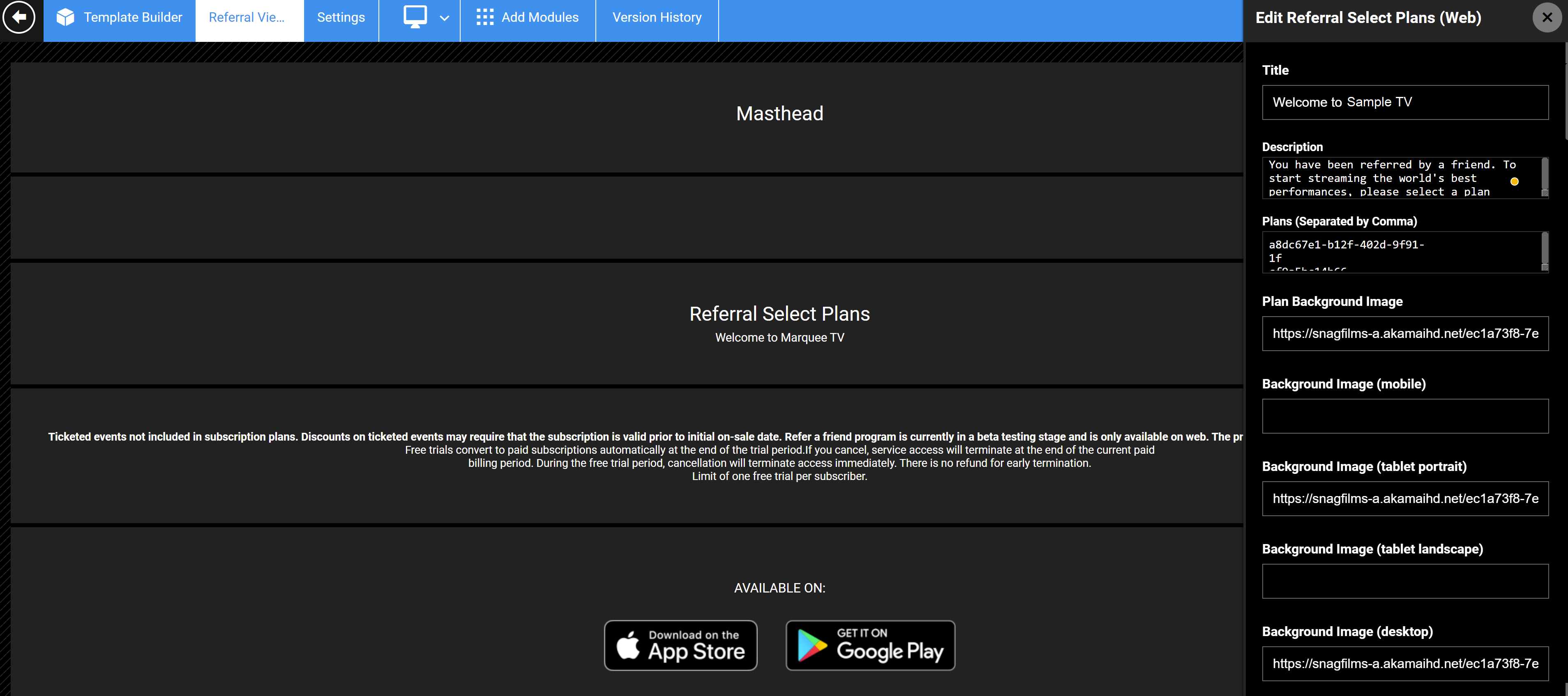
Click Publish Page to make the page go live on your site and apps.
 Create separate referral plans for countries
Create separate referral plans for countriesWhen a friend referred by your subscriber clicks on the referral link, your refer and earn landing page should display:
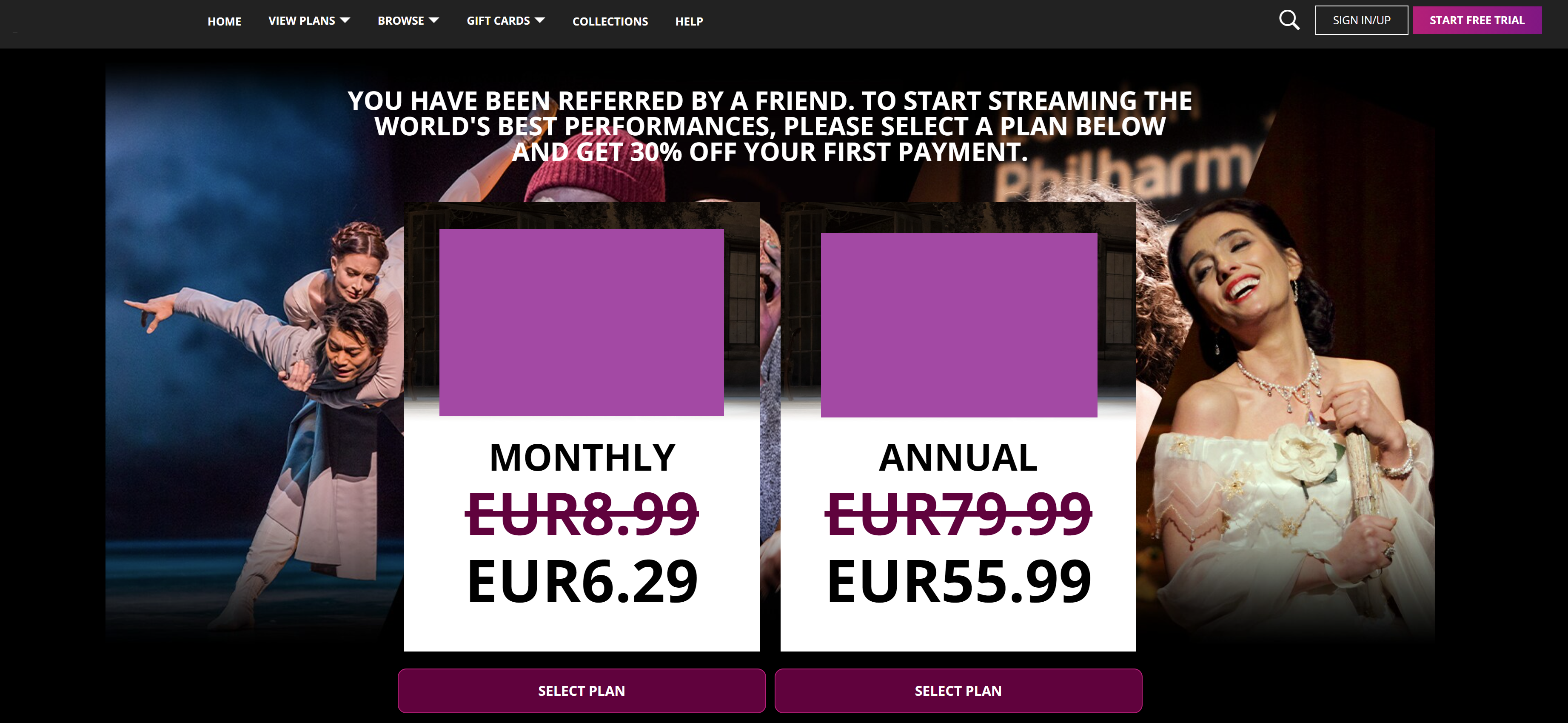 Clicking on a plan redirects to the account creation page
Clicking on a plan redirects to the account creation page Make sure to mark the Refer & Earn plan as invisible on the plan creation page so only users with the referral link can see the plan. You cannot open the referral plan link (https://watch.abctv.com/referralplans) directly, only a referred user can see the plan page using the referral link.
A Refer & Earn URL will look like: https://www.example.tv/refer-viewplans?_gs_cid=c.67b999weee9999e9e9e9e99ee9, where _gs_cid is the Get Social ID for the plan. You can track this from your GetSocial dashboard.
The referrer can also check the status of their referred friends in the Referrals section on the Accounts page of the website and apps (if you have added the apps in the Supported Devices field on the Refer&Earn plan page). The referrer can also get, for example, 1 month of free subscription on every successful referral (or any referral duration that you define in the Number of extended days field). If your subscriber gets two of their friends to subscribe, they can get an extension by 2 months.
 Check the referral status of friends on the Accounts page
Check the referral status of friends on the Accounts pageCreate a Refer & Earn modular page
To generate the referral code and allow sharing on socials, set up a Refer & Earn modular page in the Template Builder. Example referal code: https://refer.example.tv/yekvTMjaZl
- From the AppCMS, go to Templates > Edit Template.
- In the Template Builder, under Pages, click the Add New button to create a new page.
- In the Create New Page, set the Page Name as Refer and Earn, and the Page Type as Modular Page.
- Once you've created the page, click the Settings menu on the Template Builder banner on top. The Page Details section is displayed in the left of the Settings page.
- In the Path field, provide the page path. Example, type /refer or /referral.
.png)
- In the SEO properties, provide an SEO Title, Keywords, and a Description for the page. The Page style properties are automatically fetched from the default page style settings of your app/website.
- From the Template Builder banner, click Add Modules.
- In the Add a New Module form on the right, drag and drop the Refer and Earn module into the page, and click the Settings icon.
- In the Edit Refer and Earn (Web) settings panel, configure the required information, and click the close button. See the Screen Details below for more information.
 Refer & Earn Modular Page Refer & Earn Modular Page Expand your Refer & Earn strategy: Create multiple Refer & Earn modular pages for different use cases Expand your Refer & Earn strategy: Create multiple Refer & Earn modular pages for different use cases |  |
Click Publish Page.
Edit Refer and Earn (Web) Screen details
| Screen element | Description |
| Add | Click the Add button to add image objects to the referral page. The following fields are displayed:
|
| Share via |
|
| Localization | Specifies that localization exists for the text fields described below. |
| Free Text Message | Provide a description of the free referral plan. For example, "Your <app> subscription will be extended by 1 month once your friend subscribes!". |
SignIn Button on Referring Page | If a user is not signed in, add a message to sign in to refer a friend. |
| Subscribe Button on Referring Page | Add a description for the subscribe button. |
| Copy URL Text | Provide a description when a user clicks on the copy URL image. For example, URL Copied! |
| Share via | Provide a description, for example, "Share via". |
| Share via Email Subject (For Email) | Provide the subject line for the email. For example, "Join me at XYZ TV and get 30% off!" When a user clicks on the Email icon, the default mail client will open and display the messaging you provide in this field. |
Share via Email Body | Body of the email message. Clicking on the email icon generates a unique referral URL and is displayed in the email. ViewLift supports {Inviter} and {company} merge tags so the tags are replaced with user name and service name in the email for personalization. This info is fetched from AppCMS > Service page. Use #LB# to insert a line break in your message. |
WhatsApp Tooltip Text | Provide a tooltip, such as, "Make sure that you have installed WhatsApp". |
Status of Referred friends link for this page | Provides a clickable link to display a list of referred friends. |
Terms and Conditions Text | Provide a title for the Terms and Conditions link. Example: Referral Terms and Conditions. |
Terms and Conditions Page URL | Provide a URL for the Terms and Conditions page. Example: /referral-terms-and-conditions |
A modular page is to sign in to your site/apps, and then refer a friend:
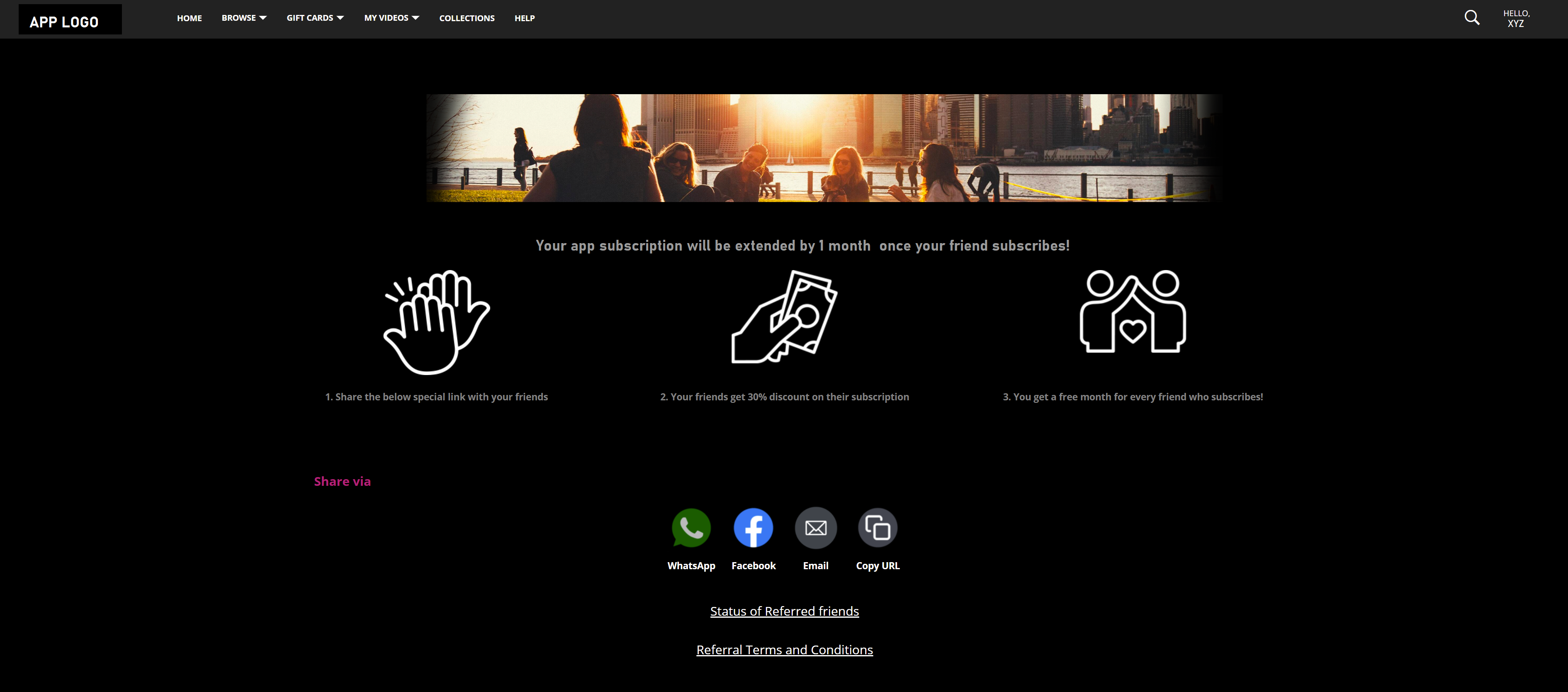 Click on a Share via option to invite your friends
Click on a Share via option to invite your friends
FAQs - Refer and Earn
Q. How do the rewards appear on the end-user's side on the platform?
Users can see a list of successful referrals they made using the Referrals section on their Account Settings page. Here's an example:
.png)
The billing cycle of the user that refers a plan (referrer) gets an extension by the duration that you have set for that plan in the Refer and earn plan. To see the new billing date and billing history, in the Account Settings page, go to Billing & Payments > Billing History > See full history. You must also specify the extension duration on the SVOD Plan creation page.

Verify the Refer & Earn extension in the user's account information in the Users tab.
.png)
Q. Data capturing and extension issues.
Please raise a support ticket with us. We have taken the following resolutions in the past:
Make sure the webhook URL is added to the GetSocial dashboard. This helps us to check whether the necessary referral events like subscription completed, payment confirmed, etc are getting tracked. Once the webhooks are being delivered to https://prod-api.viewlift.com/subscription/webhook/<sitename>/get-social, ViewLift starts getting callback requests to https://api.getsocial.im/v1/referral/referred? for user events such as app installed, subscription completed, payment confirmed, and other referral data.
Make sure you are saving event logs in GetSocial for at least three months so there are enough data to debug issues. For instance, we might get the callback for app_install only and not receive the callback from the subscription_completed event from GetSocial.
Also, check if the Refer & Earn engine is implemented on the backend of your country-specific payment gateways.
Note: Conversion attribution for GetSocial won't work on pages built outside of the Template Builder as we can't control the SDK trigger via a third-party page. Conversion and the "subscription created" events trigger correctly on GetSocial and ViewLift when a referred user hits the referral link. Example: https://hellotv.gsc.im/PqjMCT5jKU
Q. GetSocial seems to be the platform for reporting and managing referrals so would be good to get a run-through of the reporting capabilities on the platform.
You can request a product tour with the GetSocial team directly.
.png)

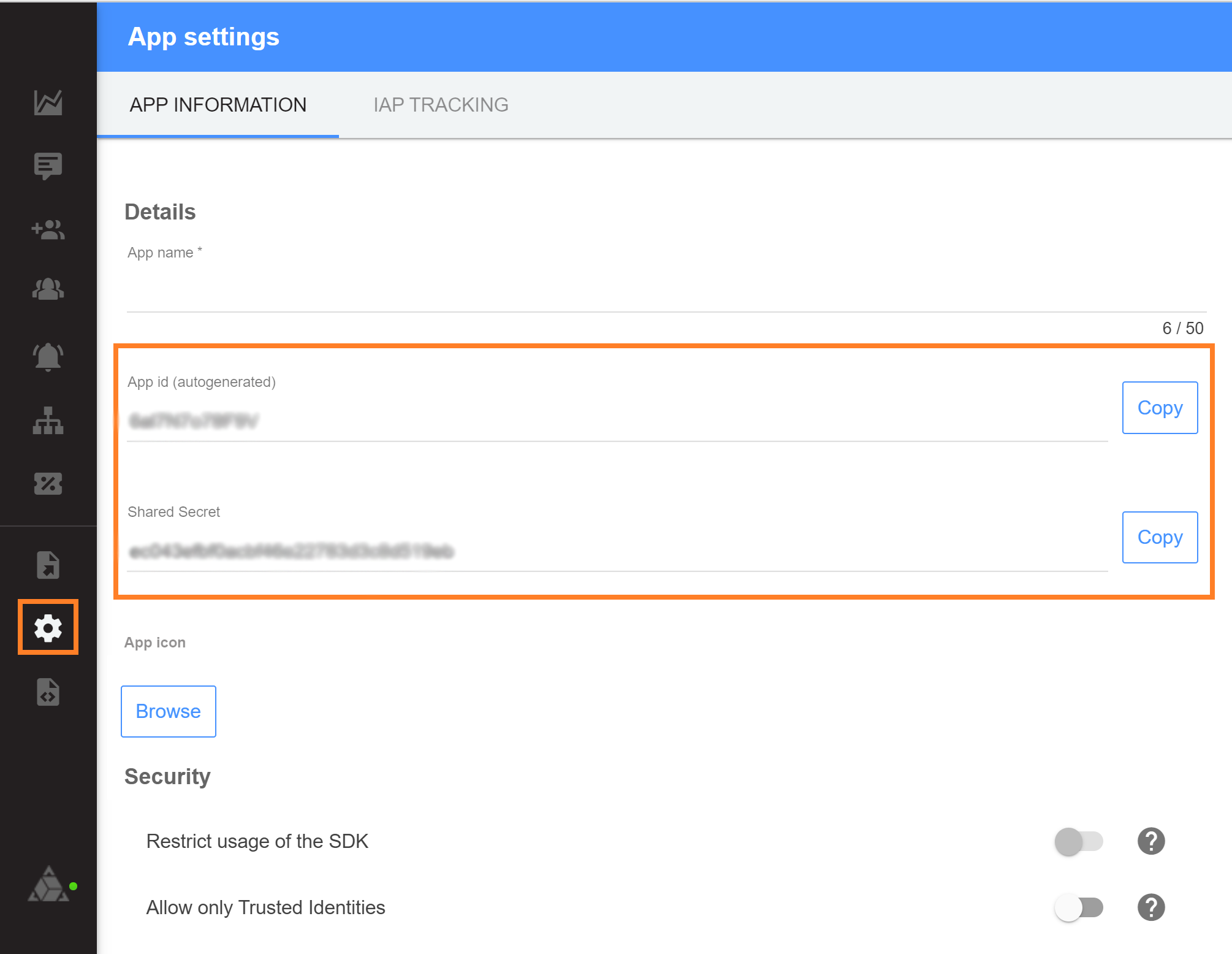

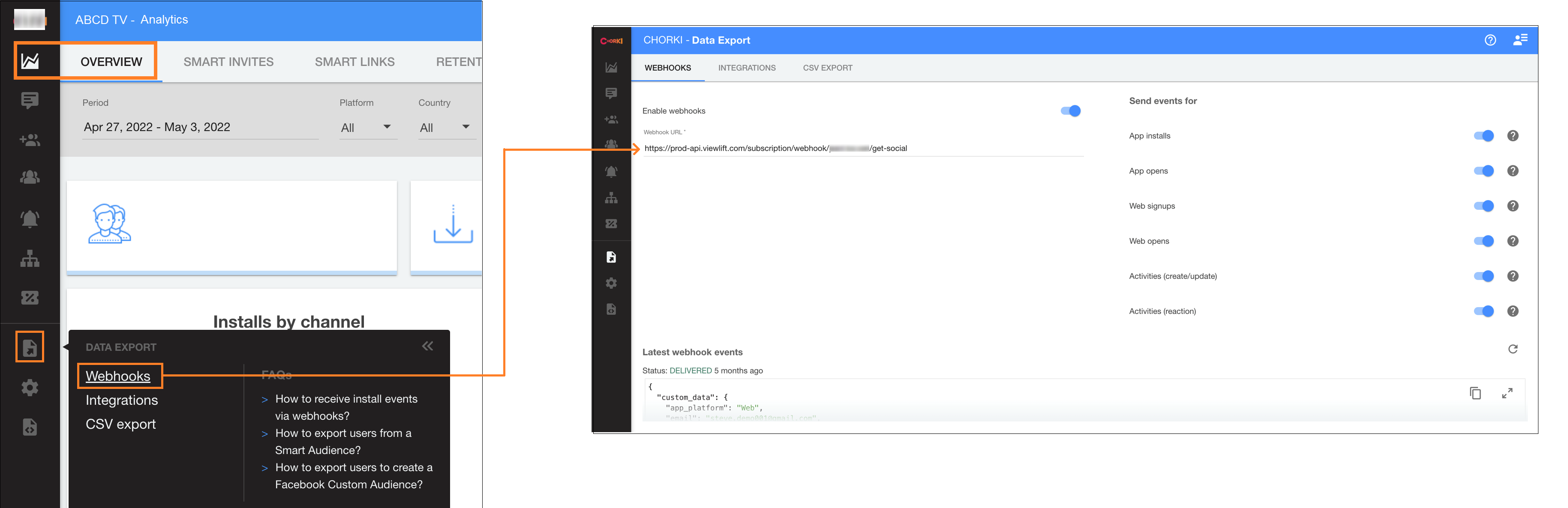
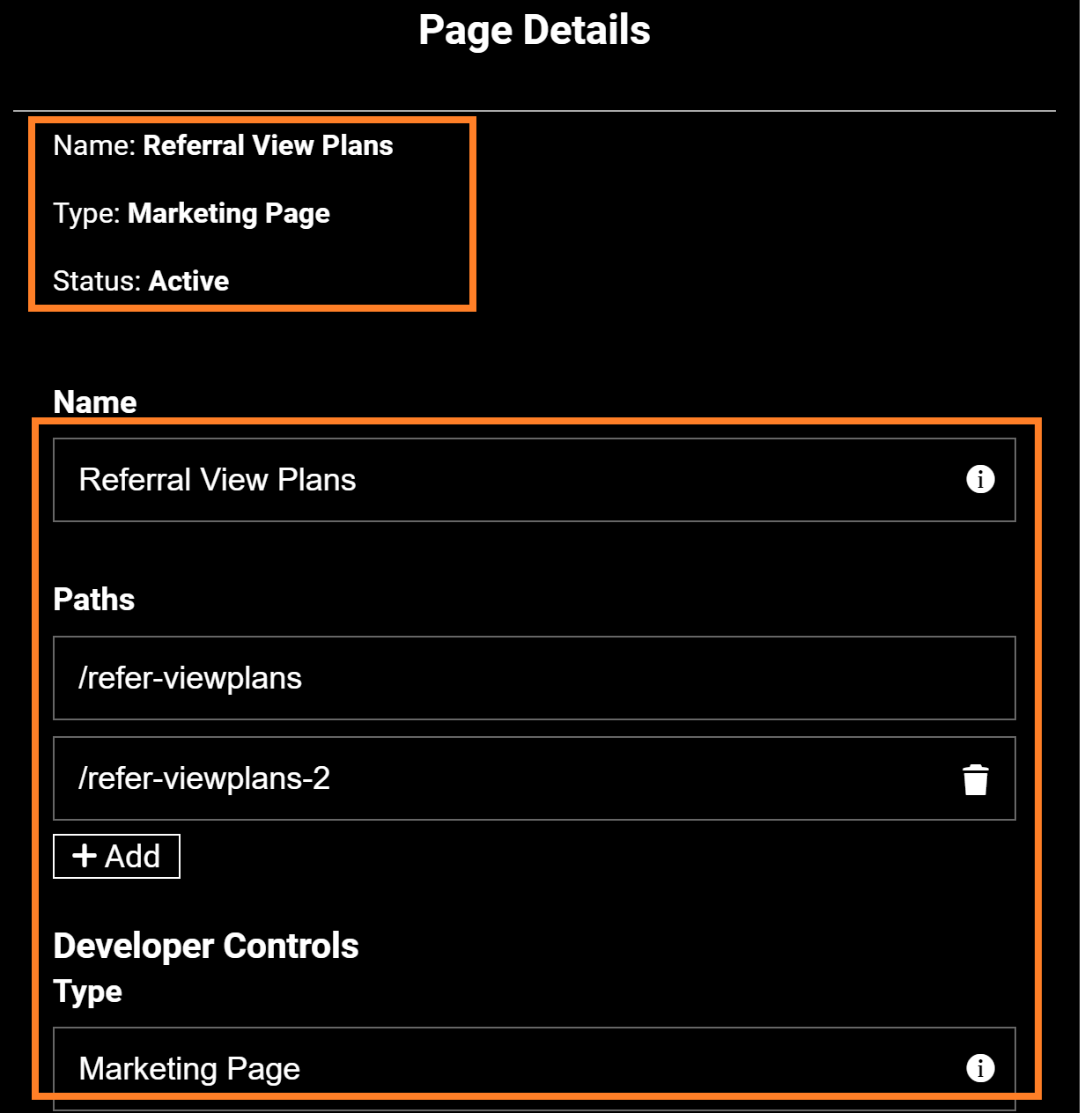
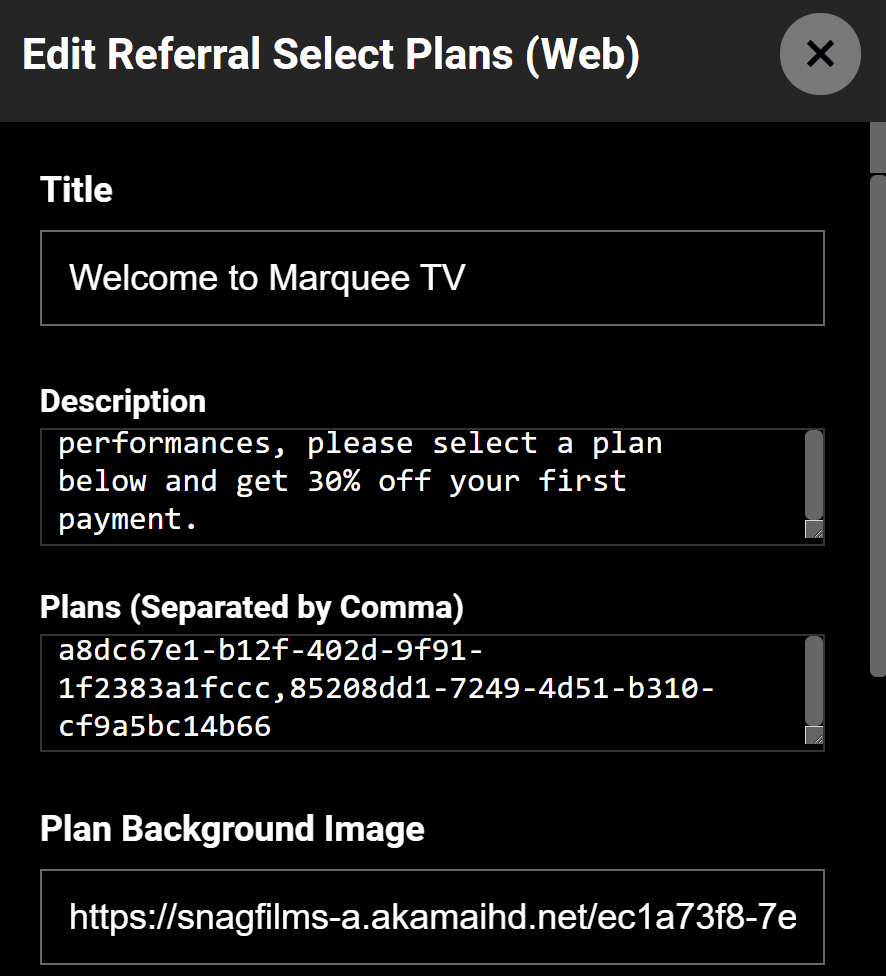
 Example plan ids: a8dd68e1-c12f-502k-9f91-1f5383a1fiii, 85406pp1-7831-4f34-b312-cf9a5hc14b89
Example plan ids: a8dd68e1-c12f-502k-9f91-1f5383a1fiii, 85406pp1-7831-4f34-b312-cf9a5hc14b89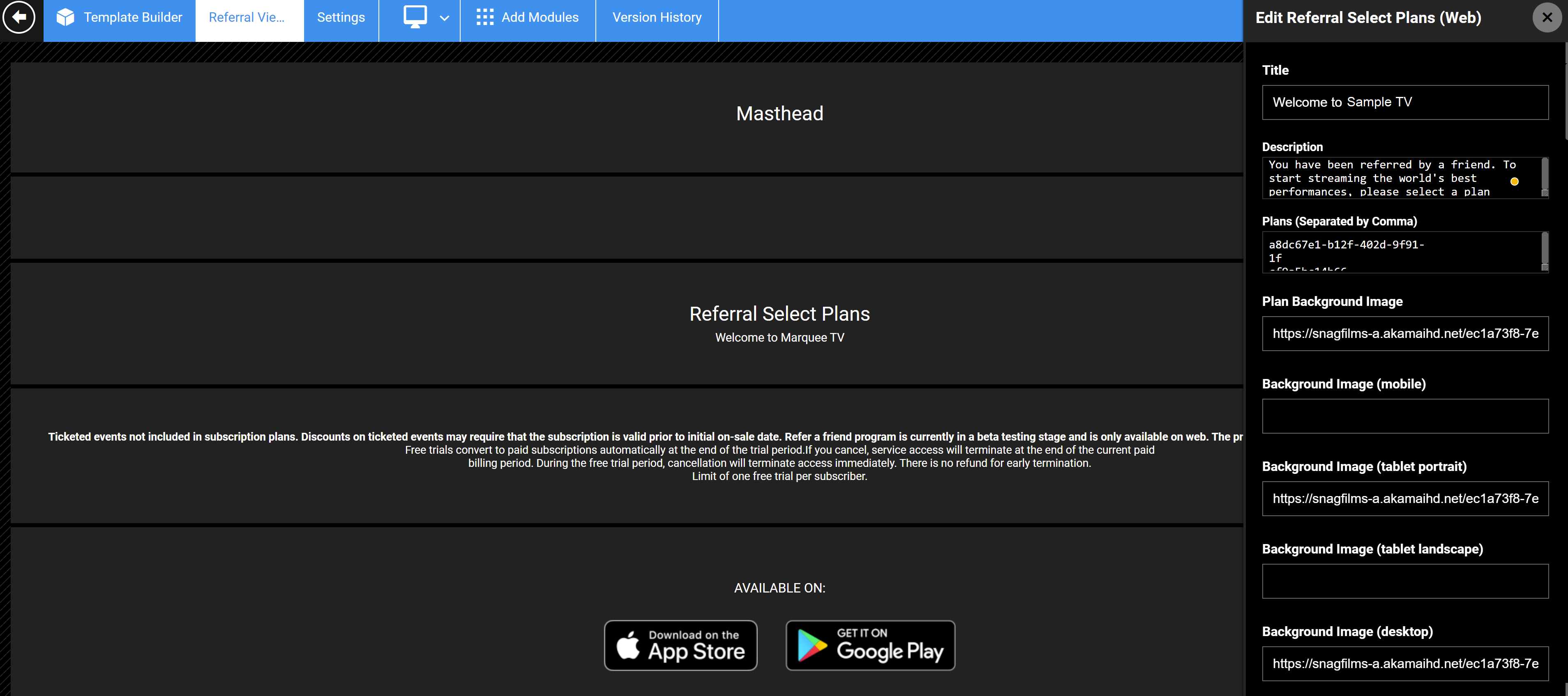
.png)