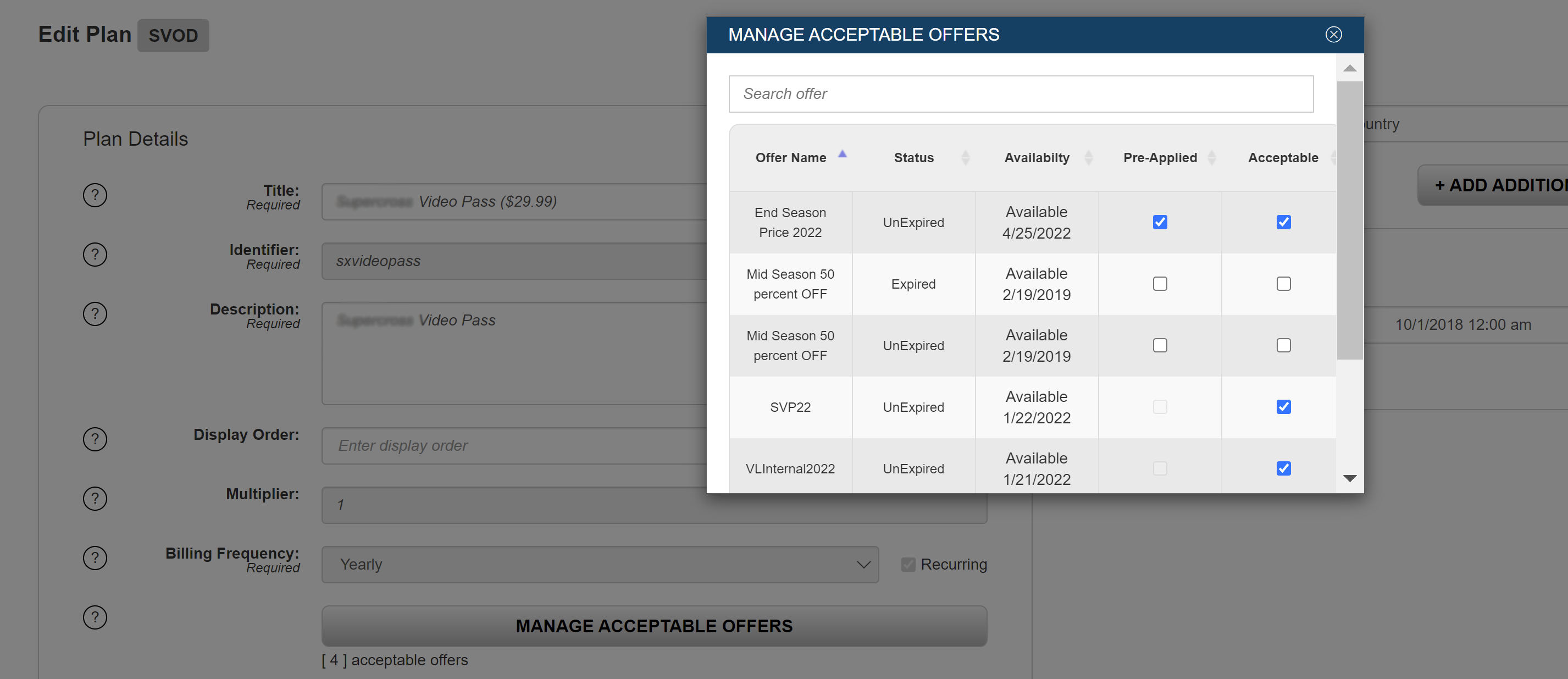- Print
- DarkLight
- PDF
Learn how to create an offer code and link it with an SVOD / TVOD plan.
To create an offer code, from the Monetization module, click Offers. Here you'll see all the pre-existing offer code records including the Redemption codes.

- To create a new offer, click + Add New Offer.
- Fill in the details on the Offer Code page. Click SAVE to lock in the changes.
Screen details
| Name and Description | |
| Offer Name | Provide a display name of the offer (for Tools internal search). |
| Offer Description | Description of the offer (internal) |
| Status | Set as Unexpired, change to Expired to end an offer. Note: The end date in the Schedule Set Up and the maximum offer limit determine an offer validity, even if the offer status is set as Unexpired. |
| Marketing | |
| Cookie (Days) | We capture UTM in our cookie so it will be recorded in our system as well as in GA. If you've created campaigns in Google/Facebook, ensure that you are sending campaigns with utm_source, utm_medium, and utm_campaign params. Also, ensure that your Google Analytics and Social accounts work together for accurate reporting. The utm_campaign must contain the campaign value you have set in the plan. |
| Campaign Type | Add a description to serve as an identifier for the campaign, usually used for reference when creating multiple offers through different marketing channels. If you are tracking your marketing efforts on Google Analytics on the campaign level, keep the campaign name consistent on ViewLift and on GA. Read this blog for more information. |
| Price Set Up | |
| Offer Strategy |
 |
| Offer Limit | Unlimited, Limited, Single Use Coupon, Prepaid
|
| # of Coupons | The number of offer codes that you want to generate. You cannot edit the number from the frontend once the Offer is created. You may need to create a new Offer plan. |
| Schedule Set Up | |
| Make Available From | Offer start date. |
| Make Available To | Offer expiry date. Setting infinite billing periods will allow the user to avail of the offer for subsequent renewals as well. |
Attaching the offer to an SVOD plan
- To attach an offer to a plan, open the desired SVOD plan page. If it is a special plan, make sure it's set as Invisible.
- On the Edit Plan page, click MANAGE ACCEPTABLE OFFERS and locate the offer plan.
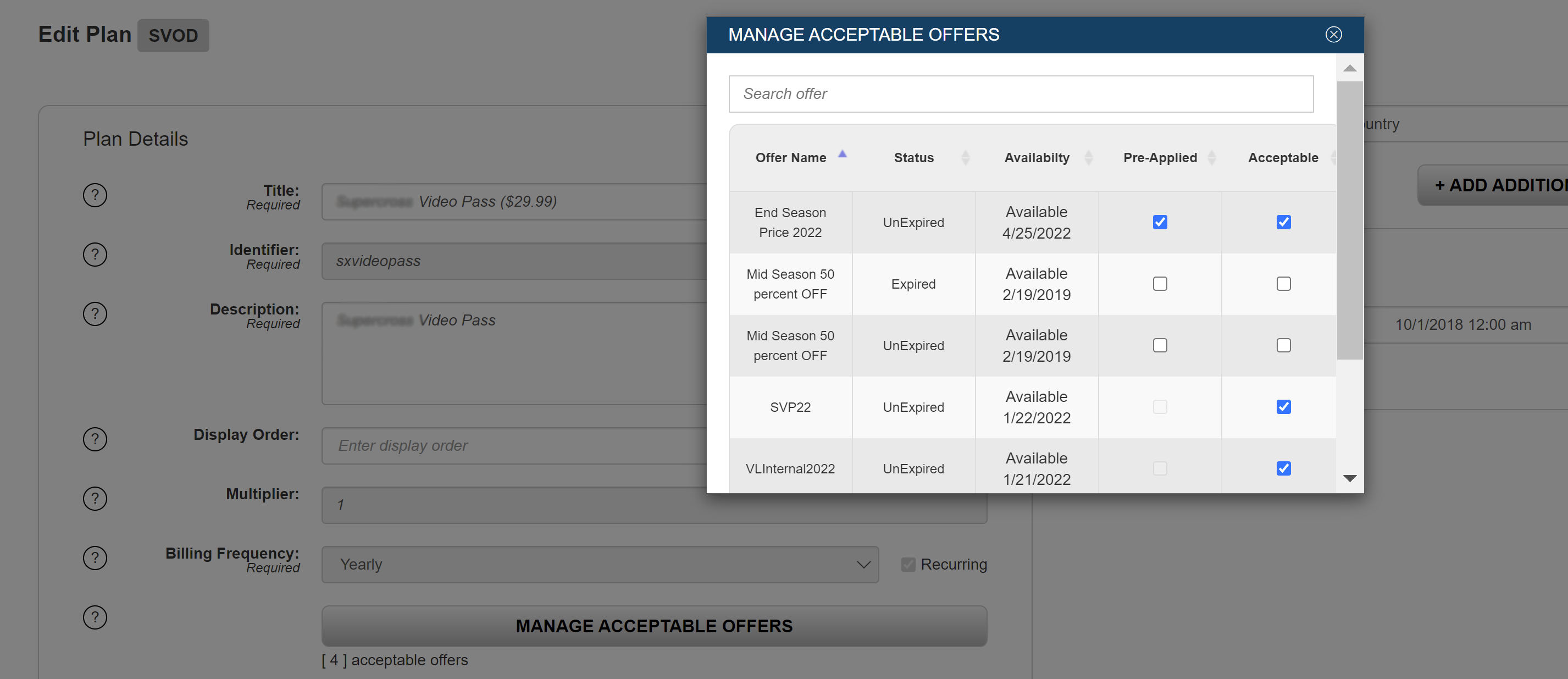
| Pre-applied | Offer is automatically applied while subscribing to a plan. |
| Acceptable | User has to manually apply the offer before subscribing. |
Where can users apply an offer code?
New users can apply the code on the Billing page after signing up. Prepaid redemption codes are applied from the Redeem page after which they will be redirected to the Create subscription flow.
.png)
Monthly recurring users can apply their offer code to upgrade to an Annual or higher plan, so when they enter the offer code and click Apply Offer, it will take effect from their next billing cycle.

New Subscription and Upgrade Subscription URLs
URL format for new signup
Users who will use this link will be redirected to the plans page with the offer code pre-applied.
yourdomain/?planId=[SVOD plan identifier]&offer=7DAYSFREETRIAL&popup=createSubscriptionURL format for an upgrade subscription offer
https://yoursitename?popup=upgradeSubscription&planId=280a86a7-c69f-4b43-a829-8ecb20f10283&offer=BLACK50The above offers should not be pre-applied as you'd want only select users to see this offer code, but this has to be an "Acceptable" offer.
To make your plans/offers available on TV and mobile app stores, you must create separate plans in those portals. The plans will go live at the time specified by the platform. If you are planning to extend the offer end date in Tools, be sure to also extend it in the app stores.
Offer code criteria
- To apply an offer code, a user must have an active subscription and it must be in the "COMPLETED" state.
- The offer must be an Acceptable offer.
- After applying the offer, it will take effect in the next billing cycle depending on the user’s applied offer queue.
- When a user applies an offer code with the offer strategy as ‘REDUCED:’
- If the user doesn’t have any valid offers in the past, then the current applied offer will be effective for the next immediate renewal.
- If the user has a valid reduced charge offer applied in the past and it is still valid for multiple billing cycles in the future - then the applied offer will become effective once the existing offer code expires. - When a user applies an offer code with the offer strategy as ‘DEFERRED’:
- If the user doesn’t have any valid offers in the past, then the current applied offer will be effective for the next immediate renewal.
- If the user has a valid reduced charge offer applied in the past and it is still valid for multiple billing cycles in the future, the Applied offer will take precedence and will be applied for the next immediate renewal.
FAQs - Offer Codes
Q. We would like to do a campaign for users whose subscription has ended. How do we find those customers in ViewLift Tools?
You can integrate ViewLift CMS with your user engagement platform and create churn tags to pass the information of churned users from ViewLift Tools to the engagement platform. See the Predict subscription churn using Bulk API section in this Churn article.
Q. Where can I find the {offer ID}?
After creating the offer plan, search the plan by Offer Name in the Search bar. To copy the offer GUID, click the Edit icon on the offer and then copy the last alphanumeric part of the URL as presented in the screenshot below:

Q. How can I get prepaid/free users to buy an SVOD plan?
You can share a plan URL in the following format via Hubspot or a similar campaign.
https://watch.yourtv.com/?popup=upgradeSubscription&planId=<planId>&offer=<OfferCode>If the user is logged in, it will take them to the below popup screen, where the user can select the plan (that is sent through the URL - in this case, the Monthly plan).
.png)
If you want to include an offer code in the URL, simply add the offer code param in the URL, and it will be automatically validated and applied against the subscription.
Q. We would like to do a campaign for users whose subscription is over. How can we do a campaign for returning users only?
You can create a special offer code (with Reduced offer strategy) only for returning users whose subscription has expired. If you don't want to create a common offer code, then use the single-use option and distribute them via HubSpot/CleverTap/Email campaign. For more info, see Churn Plan Page.
Q. Is it possible within ViewLift Tools to generate reports for all of our customers that are currently using the 30-day trial subscription promo codes "HELLO30" and "WELCOME30".
We can pass an Offer Code tag in your email providers like Mailchimp and CleverTap, so all users who apply any offer code will be updated there. If you can't find the data, do let us know.
Q. We want to run a limited-period offer where a quarterly pack (3 months subscription) customer can upgrade to an annual plan by paying a differential amount. So we have created a new offer code hoping to upgrade users to an annual plan at a reduced price. We have also mapped the offer to the Annual plan. What are our next steps?
If your payment handler does not support the upgrade option, you can create a 9-month plan. This is not exactly upgrading to the annual plan as the plan on offer is non-recurring. Alternatively, you can create a pre-applied offer code and attach it to the Annual annual plan.
URL structure: example.com/?planId=[SVOD plan identifier]&offer=9MONTHS&popup=createSubscription.
Note: The upgrade option is only supported for the following payment providers - Stripe and in-app payments like Android, iOS, and Roku. JUSPAY do not support recurring payments, so JusPay users will have to wait until they exhaust the quarterly plan and then re-subscribe to the Annual plan. The above use case is not supported in the current payment workflow.
Q. Is it possible to set up an offer code that is $0.99 Total for the first 3 months, and then charge the full $9.99 for the months after?
Example:
Month 1 - $0.99
Month 2 - $0
Month 3 - $0
Month 4 - $9.99
Month 5 - $9.99
Month 6 - $9.99
We can achieve this by creating two offers where one offer gives a 100% percent discount for 2 billing cycles and another offer will give a $9 discount for one billing cycle. Users can subscribe with a $9 discount offer and later we can send them a code that gives a 100% percent discount for 2 billing cycles which they can apply from the settings page. Also, it won't be possible to create an offer to charge $0.33 for the first three months as Stripe requires a minimum amount of $0.5 for a charge. Any amount less than $0.5 will be rejected. The system might allow the 0.33 code but once the free trial ends, the user will be suspended as Stripe will reject any charge which is less than $0.50.
- Churn management - If a user cancels a subscription plan activated via an Offer Code before its term end date, then the subscription is canceled immediately. This will also cancel the free trial that the user got through the prepaid offer plan. We recommend that you identify the users whose free trial ends in the next 1 week and send campaigns so that they don't lose much of the free trial. This can be repeated every week.
- Offer code is not applicable on PayPal.
.png)