- 08 Oct 2020
- 2 Minutes to read
- Contributors
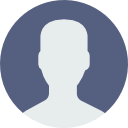
- Print
- DarkLight
- PDF
iOS TVOD Plan Set-Up (Monetization 2.0)
- Updated on 08 Oct 2020
- 2 Minutes to read
- Contributors
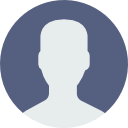
- Print
- DarkLight
- PDF
The first part of this workflow requires that you set up the TVOD plan in ViewLift TOOLS under Monetization/Plans New.
Remember that Purchase and Rental options are separate types of entitlement, and have their own unique identifiers, with purchase ending with a suffix of _p and rental ending with a suffix of _r in the ViewLift identifier:

To set this TVOD option up in iTunes Connect, go to http://appstoreconnect.apple.com and log in with your credentials:

Once logged in, click on My Apps:

Next, choose the app for which you wish to add products/TVOD plans. Now you will see a master navigation on the left horizontal rail. Below General, you will see a top navigation piece called In-App Purchases. Click on Manage:

Click on the Plus sign to start creating a new plan:

This will bring up a dialog box. For TVOD you will choose the option for Consumable:

The Product ID needs to be derived from the **ViewLift Purchase Identifier **or Rent Identifier:

If you have created a plan in ViewLift that is available for BOTH rental and purchase, you will need to create two products in the Apple console. One will be for rental, and a separate one will be for purchase.
For the Reference Name field, we recommend that you use the ViewLift Plan Details Title Field entry We suggest you add a differentiator (we suggest RENT or PURCHASE as examples) in this field so that in the list view you can quickly and easily sort rental plans from purchase plans:

To set a price, choose a numerical value from the drop-down menu. Each price point has a Tier number. Please bear in mind that Apple requires that all prices end with 99-cents so you will need to use your best judgment to adjust your in-app purchase pricing to reflect close to what you designated for web. For example, if your TVOD on the web is $10.00 USD, your options are to make it either $9.99 USD (Tier 10) or $10.99 USD (Tier 11):

Once you set the price in the principal currency of your choice, by default it will auto-calculate a price for other currencies and territories based on exchange rates.
The App Store Information Section is customer-facing, and you will need to fill in the Display Name and Description fields. We suggest using the Reference Name, unless you want to editorialize it to something else:

App Store Promotion is optional, and you can skip this feature for now. For TVOD we suggest this is not an optimized feature.
Next is the Review Information section, which is for the Apple Review Team. They need to review this plan and approve it before it can be pushed live to the store. A screenshot needs to be included at this step, that will speed up the review process. You can re-use a placeholder screenshot, such as the ones I will share with you as examples (that we took in In TestFlight mode).
You can leave the Review Information text field blank:

Now scroll back up and click on SAVE in the upper right:

.png)
