- Print
- DarkLight
- PDF
Free plan: Use cases
- A curated selection of top-notch videos on your free plan draws viewers in, enhances your website ranking, and fuels your marketing efforts.
- Tease viewers with free previews, trailers, or first episodes to ignite their curiosity and encourage them to subscribe for the full experience.
- Connect with your fans: Collecting email addresses through the free plan opens a communication channel, allowing you to stay in touch with your audience, share updates, and build deeper relationships.
To tailor free content on your service, simply create a free plan, attach it with the desired content object, and set the Monetization Model as Free as shown in this screenshot:
.png) Email prompt on the website
Email prompt on the website
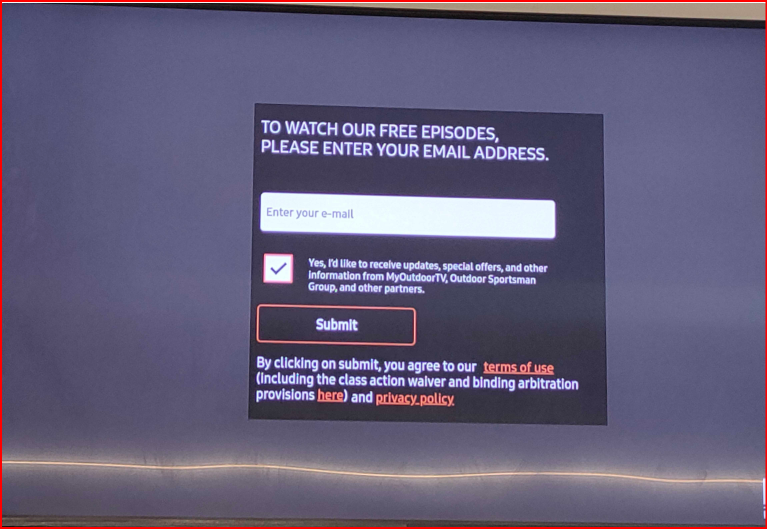 Email prompt on Samsung TV
Email prompt on Samsung TV
Types of Free Plans
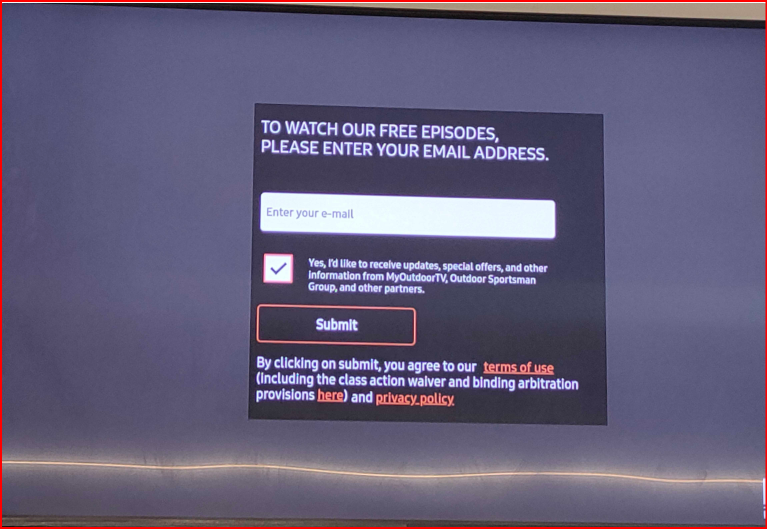 Email prompt on Samsung TV
Email prompt on Samsung TV
You can create three variations of a Free Plan:
| Free Plan Type | Description |
|---|---|
| Free | For open access, leave the "Login Required" and "Required Email" checkboxes blank. |
| Login Required | To access this content, viewers will need to log in or create an account. |
| Required Email | Tick this box to show an email address prompt overlay over a video detail page before viewers can continue to watch the video. |

Create a Free Plan
- Go to https://tools.viewlift.com/plansNew/add and click Free.
- The Title, Identifier, and Description fields are internal but required.
- In Features Settings, choose Free for open access, Login Required for gated content, or Required Email for audience insights.
- Click Save to save the plan.
Notes:
- The Required Email prompt will not appear for an SVOD user logged in to your site.
- Login takes precedence on Free: Choosing both "Login Required" and "Required Email" for free content will only prompt users to log in.
- The email address will be stored as a browser cookie, so users may have to provide the email only once unless they have cleared the browser cache. However, the prompt may reappear if the user opens the page using a different browser profile or a browser.
Edit Email prompt message
Edit the Email prompt message from Generic Messages > Error and Validation Messages > Enter Your Email.

To change the text "Continue", go to Generic Messages > Others > Continue.
You can localize the text if localization is enabled at the site level. To choose the desired language, from the Template Builder, click the Language drop-down on the banner.
However, it is important to note that you cannot disable the email prompt for certain geos.
Get analytics data for Required Email
The identity/email/capture API in ViewLift captures the email addresses of viewers across all your app platforms and passes them to your engagement platforms such as GA4/Mailchimp/CleverTap/Hubspot. You can access the data there as we do not store them in our database. In CleverTap, use the “unregistered” property under userStatus.
User analytics in GA4
This report can be accessed in real-time and historical modes. To get the report in real-time, from your web data stream, click Realtime > User > Email parameter as this screenshot illustrates:

To view historical report, from the Engagement section, navigate to Events > User > Email.

There are also other parameters to take into consideration such as the eventCategory which contains the "Free Plan Email Captured" parameter inside it. The `emailConsent` parameter in the `User` event will give a true or false value indicating user consent to the marketing email request.

.png)
