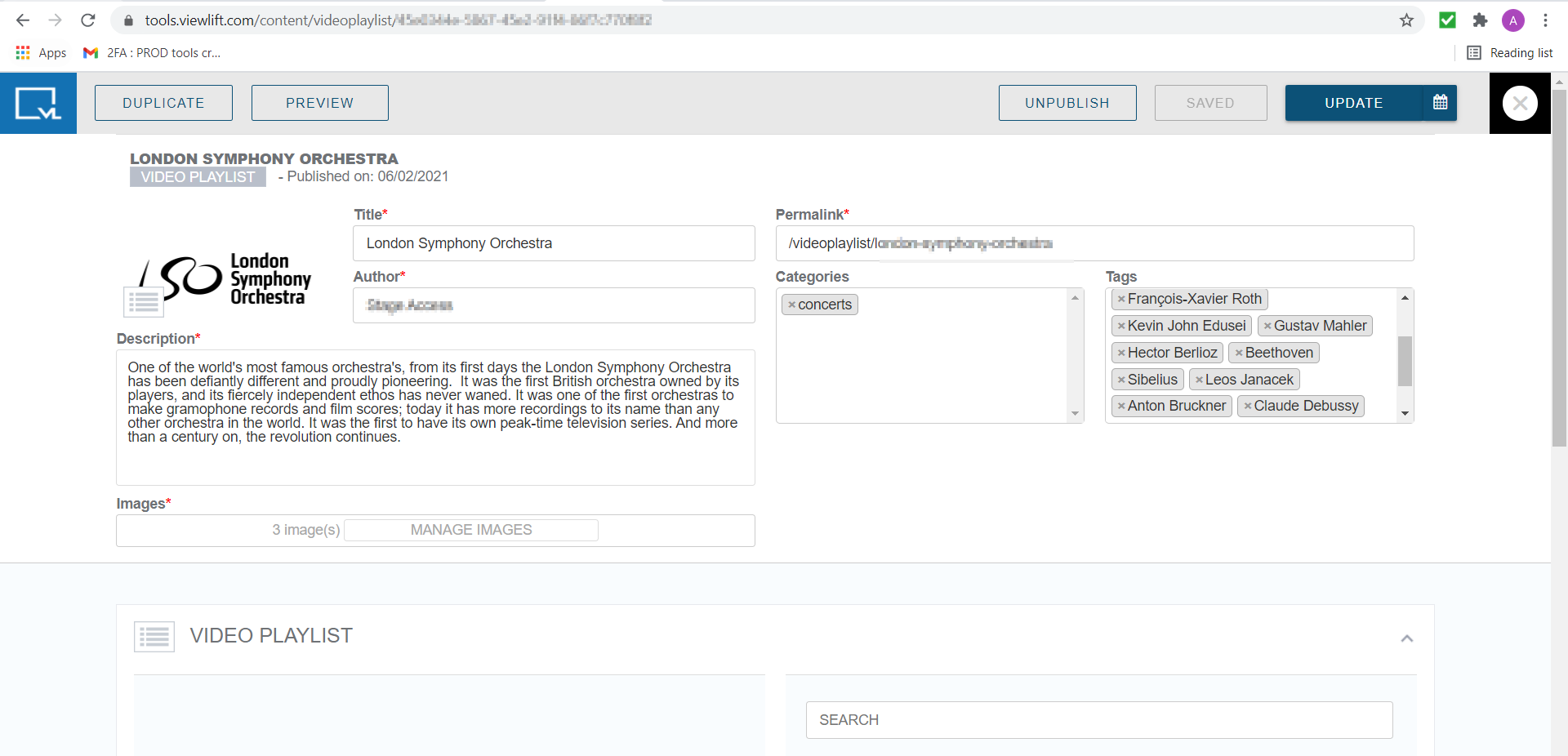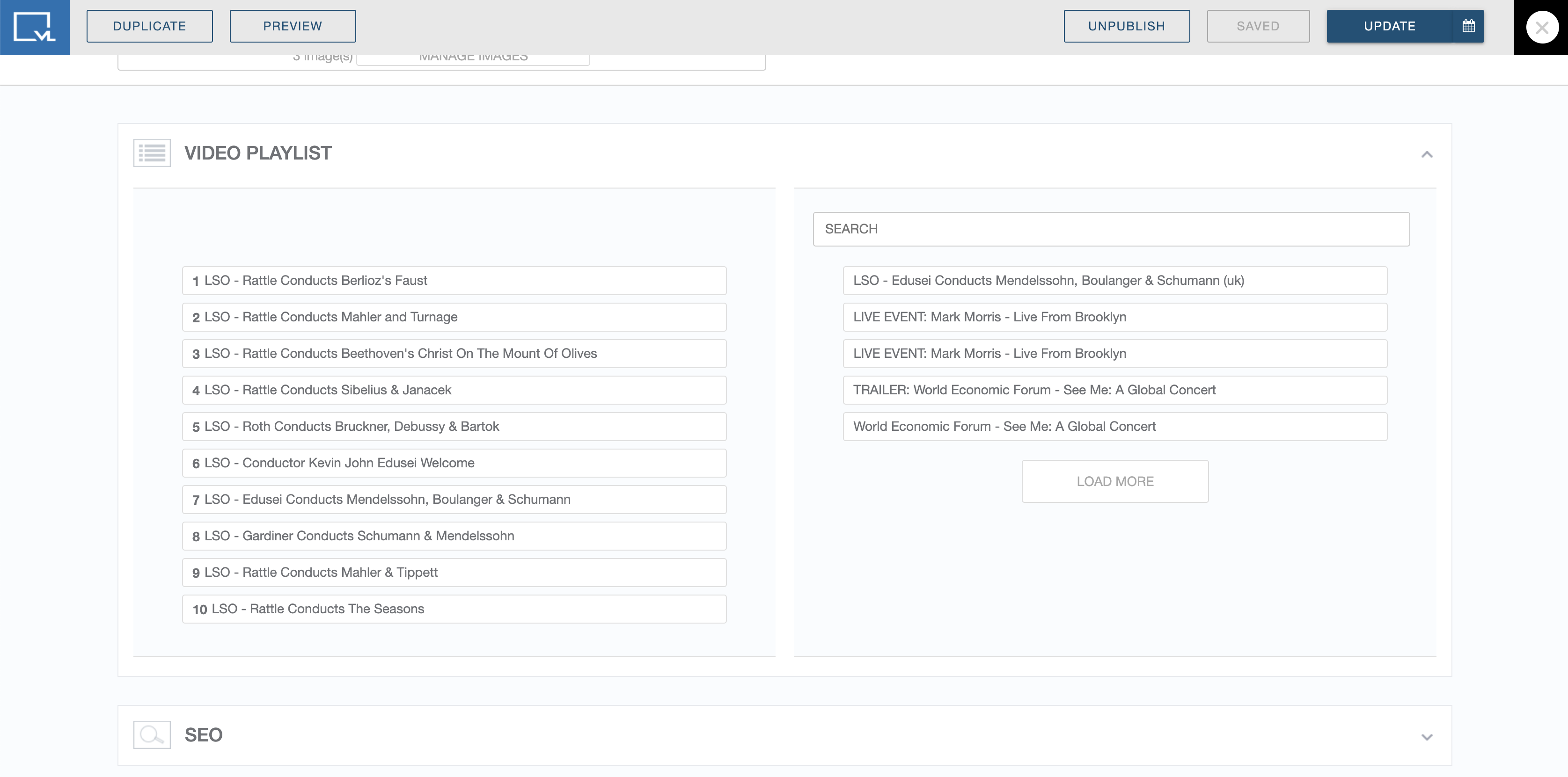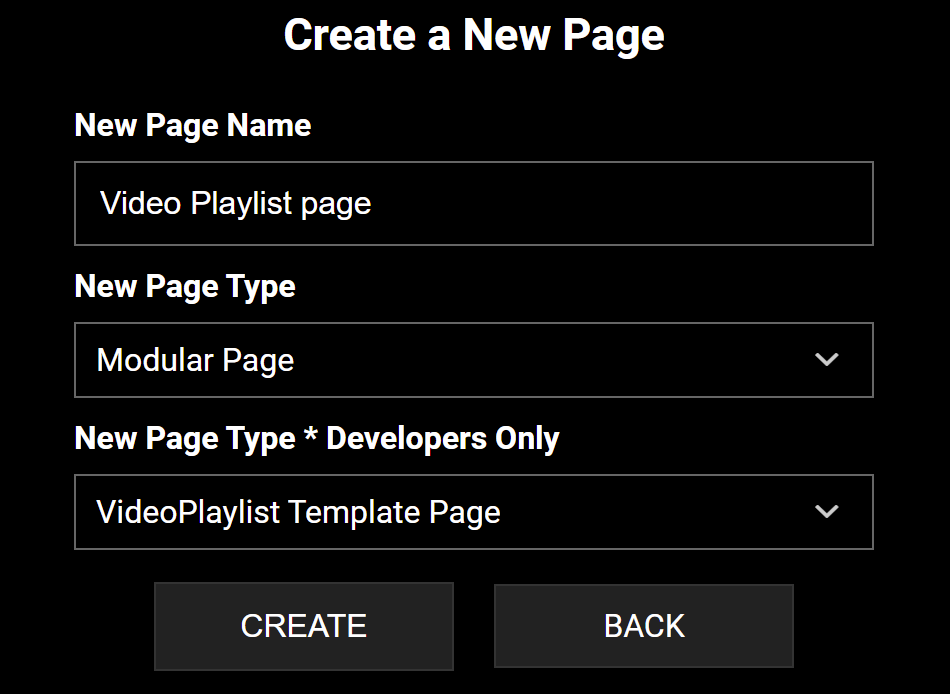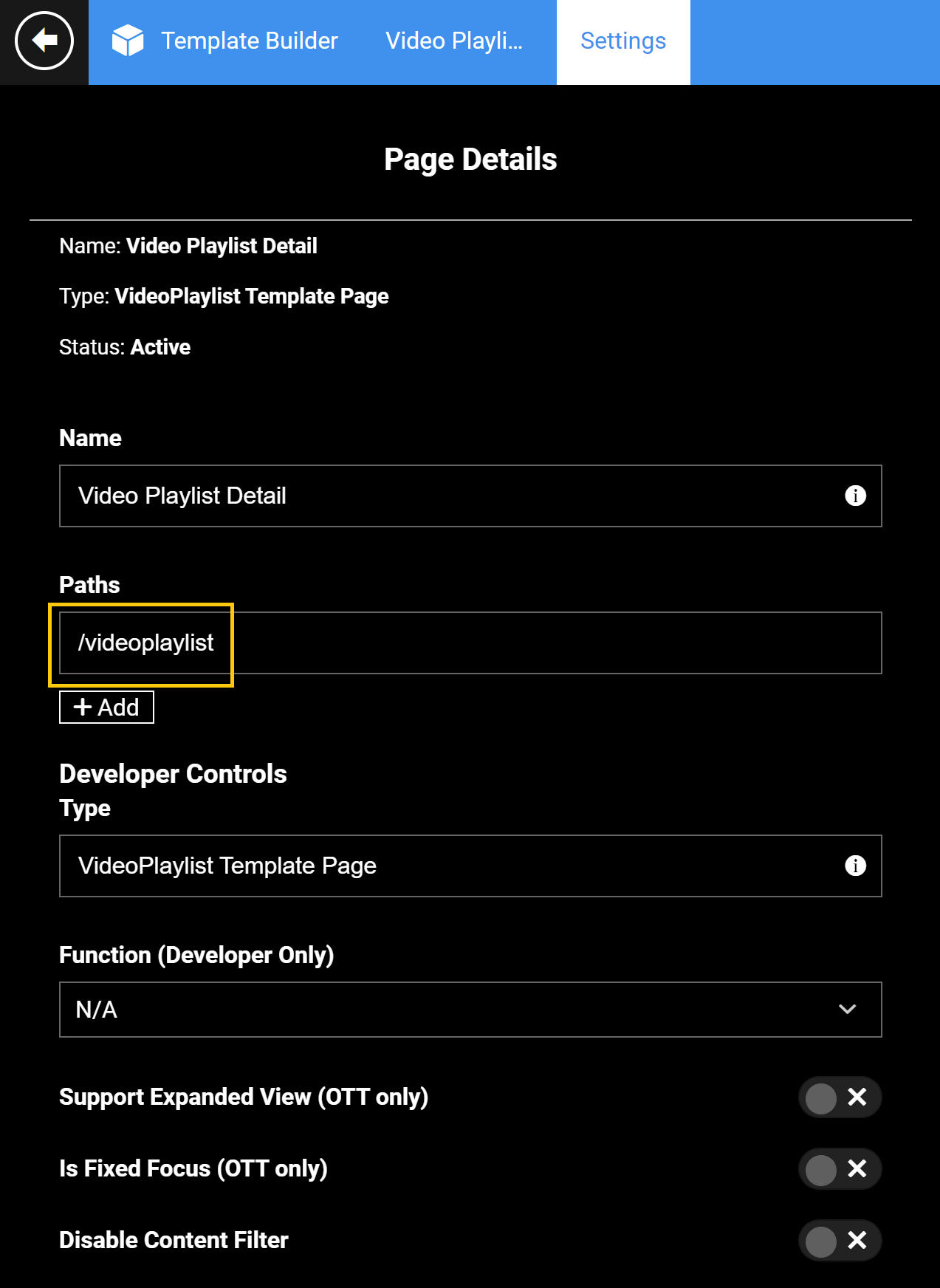- Print
- DarkLight
- PDF
A video playlist is a curated collection of videos organized to play sequentially. The playlist automatically transitions from one video to the next, providing an uninterrupted viewing experience without requiring any user interaction.

Prerequisite
Upload the videos that you want to add to the playlist. You can add any number of VIDEO, EPISODIC, and LIVE videos to a playlist. Series isn't supported.
Create a Video Playlist
- From the TOOLS main menu, click on the CONTENT module, and click Create New (the tab in the left rail) > Video Playlist.
- Click CREATE. A new Playlist object opens with an auto-generated Title and a Permalink. You can change these values.
- Provide the Description and Author info (Author is for internal tracking only).
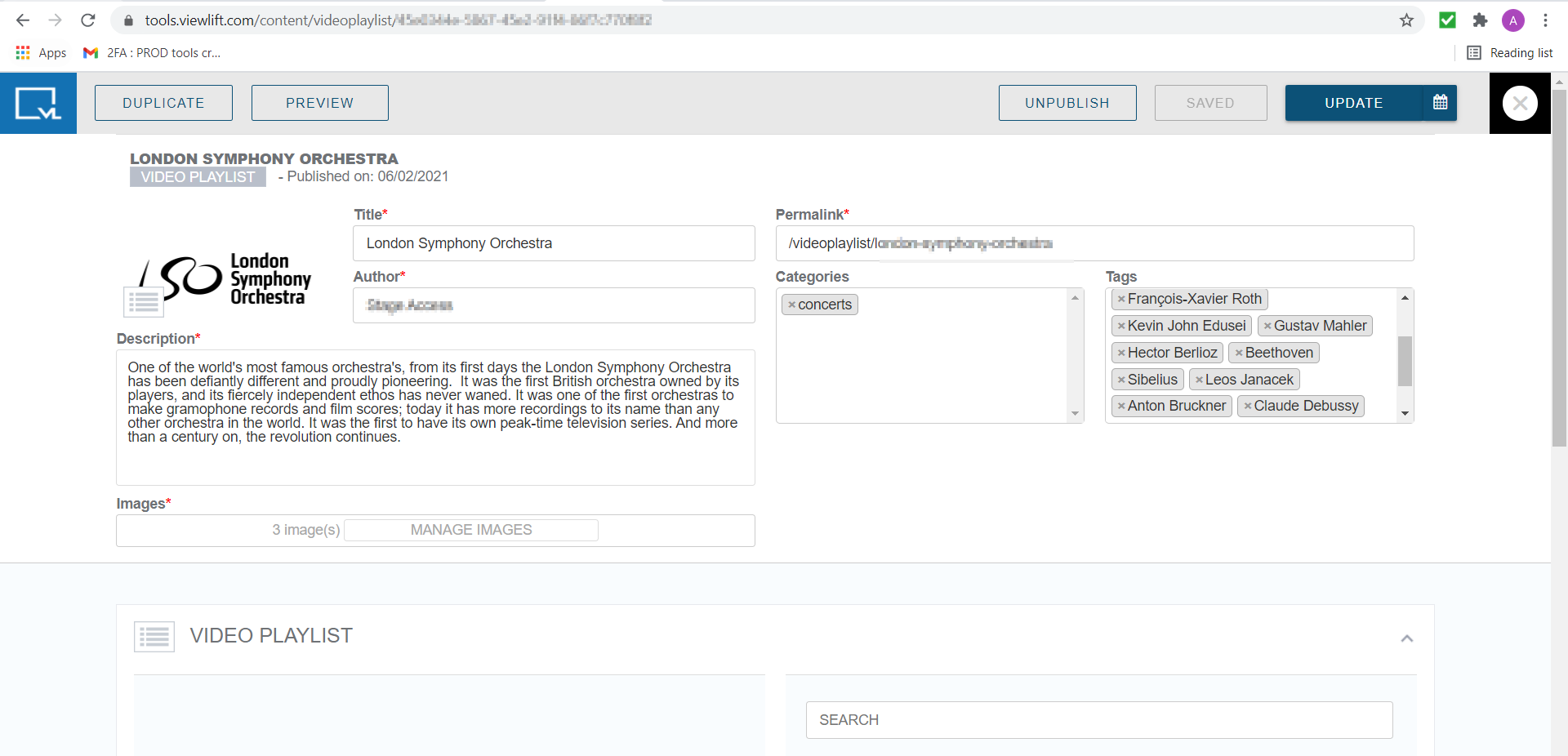
- In the Manage Images module, add images in the desired aspect ratio for video thumbnails.
- Set the Monetization Model and Plan. Typically, TVOD for Video Playlists.
- Link with relevant Categories and Tags.
- Use the SEO section to make it easier for search engines to index and display your website's content. If the SEO section is empty, then search engines fetch info from the VideoPlaylist Title and Description.
- Scroll down, in the VIDEO PLAYLIST module, and use the SEARCH box to type and search for the videos you want to add. When your suggestions appear in the search, click, drag, and drop the videos to the left pane in the order you wish them to appear. Note that you can reorder the list even after publishing.
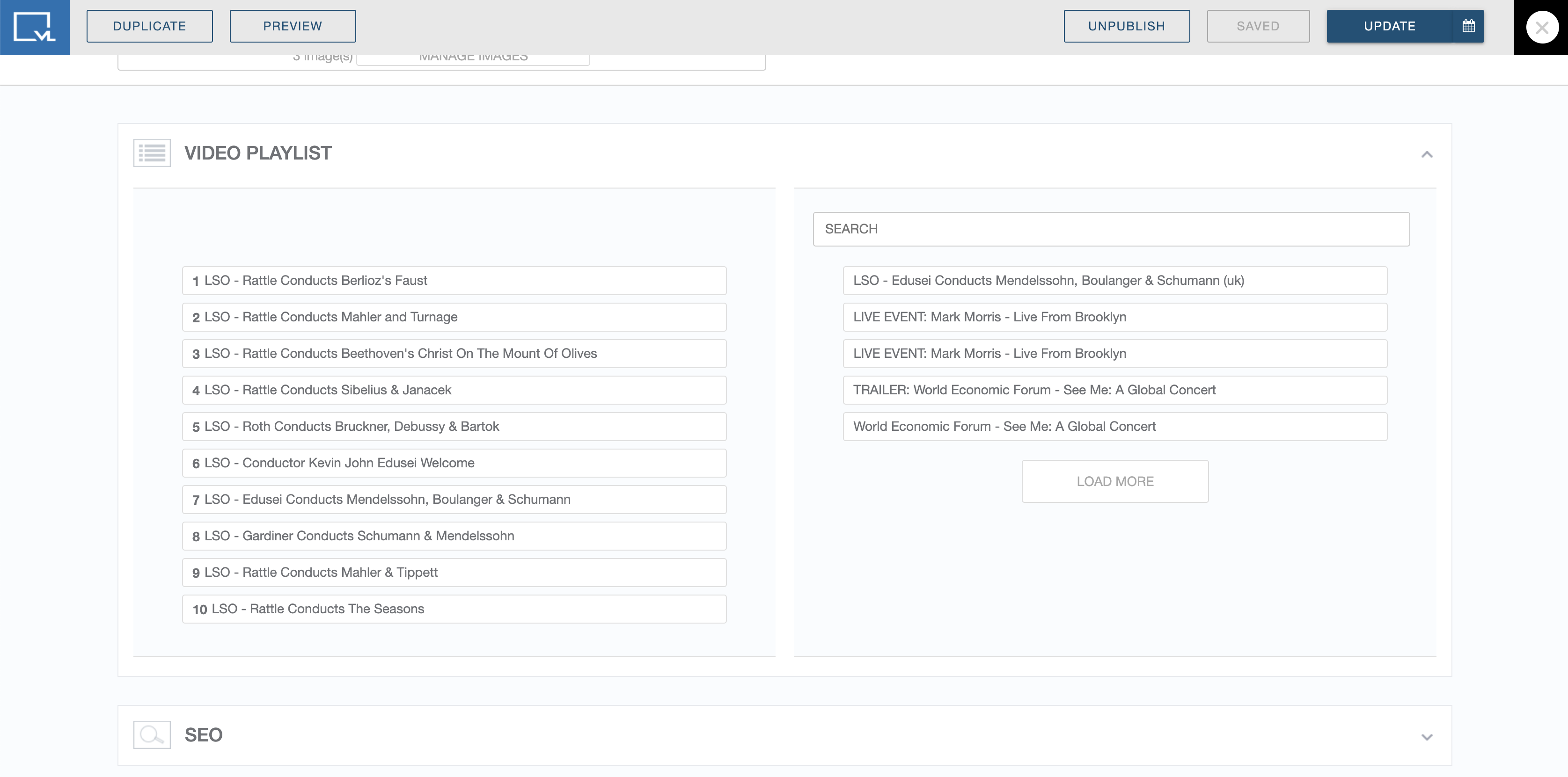
- Once your video playlist is ready, click the PUBLISH button to make the content go live.
Create a Video Playlist Template Page
To load a Video Playlist page in the UI, the Video Playlist Template page must exist in the Template Builder. You can find this template in AppCMS > Edit Template Builder > Pages > Template Pages, or create a template for Video Playlist. To create a new template page, follow the steps outlined below:
- Create a new template page. Provide a New Page Name. Example: Video Playlist Page. Select Video Playlist Template Page from the New Page Type * Developers Only dropdown list. Template pages are preset pages on which you can add modules corresponding to that template.
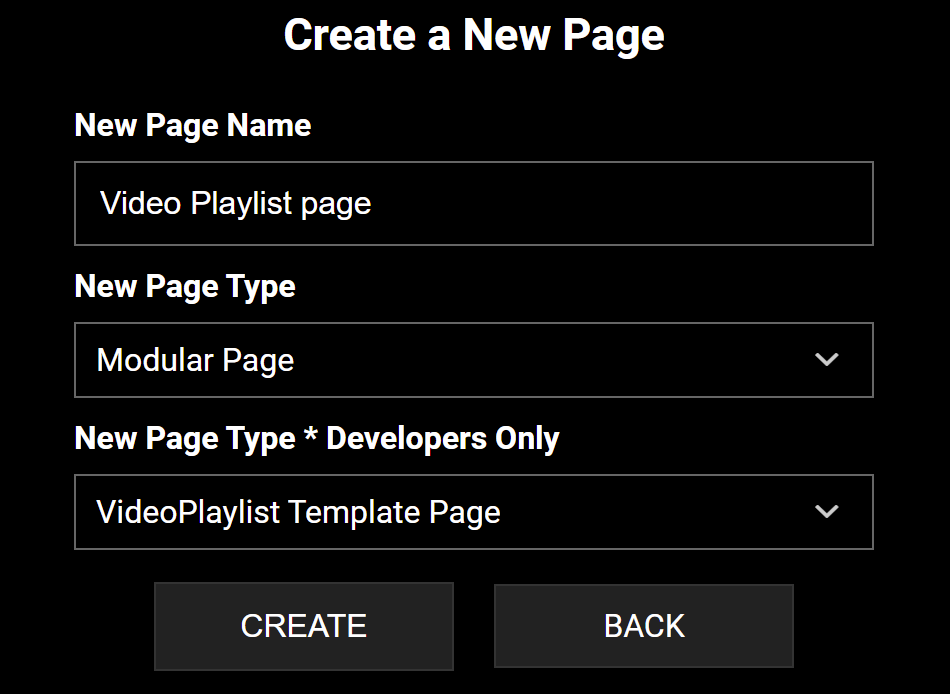
Note: Template pages in the New Page Type * Developers Only drop-down are preset. They shouldn't and can't be cloned, the reason why it's added as “Developers Only”. - Create the template page and add a page path as shown below:
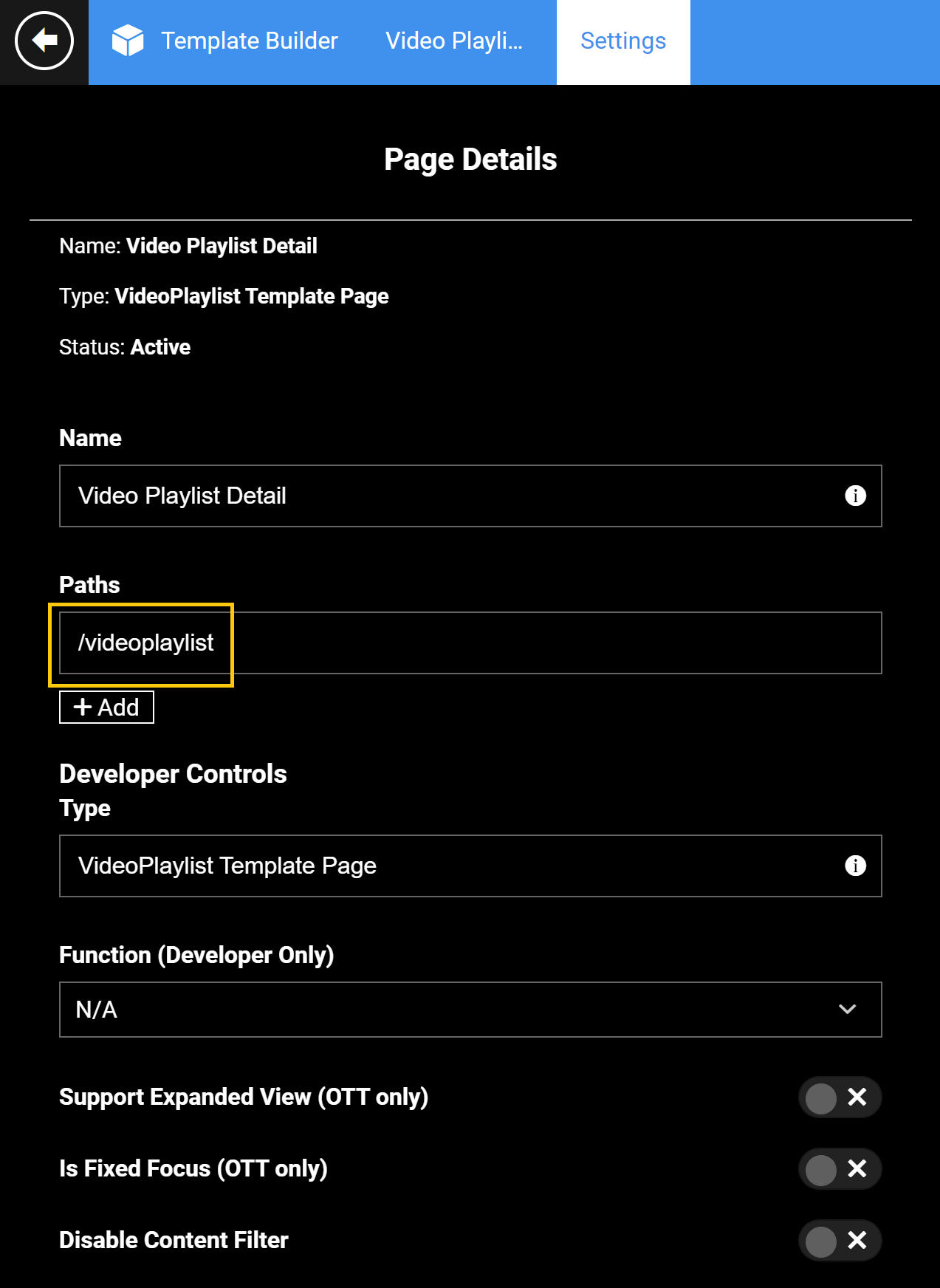
- Click the Add Modules button in the blue banner area. From the Add a New Module pane, search and add the Video Playlist Detail module.
- Click Publish Page. The template page is created and the Video playlist assets will play on all platforms.
FAQs - Video Playlist
Q. How to remove archived playlist objects on top.

This needs to be deleted from the Tools backend. Please submit a ticket to our Support team for assistance.
.png)