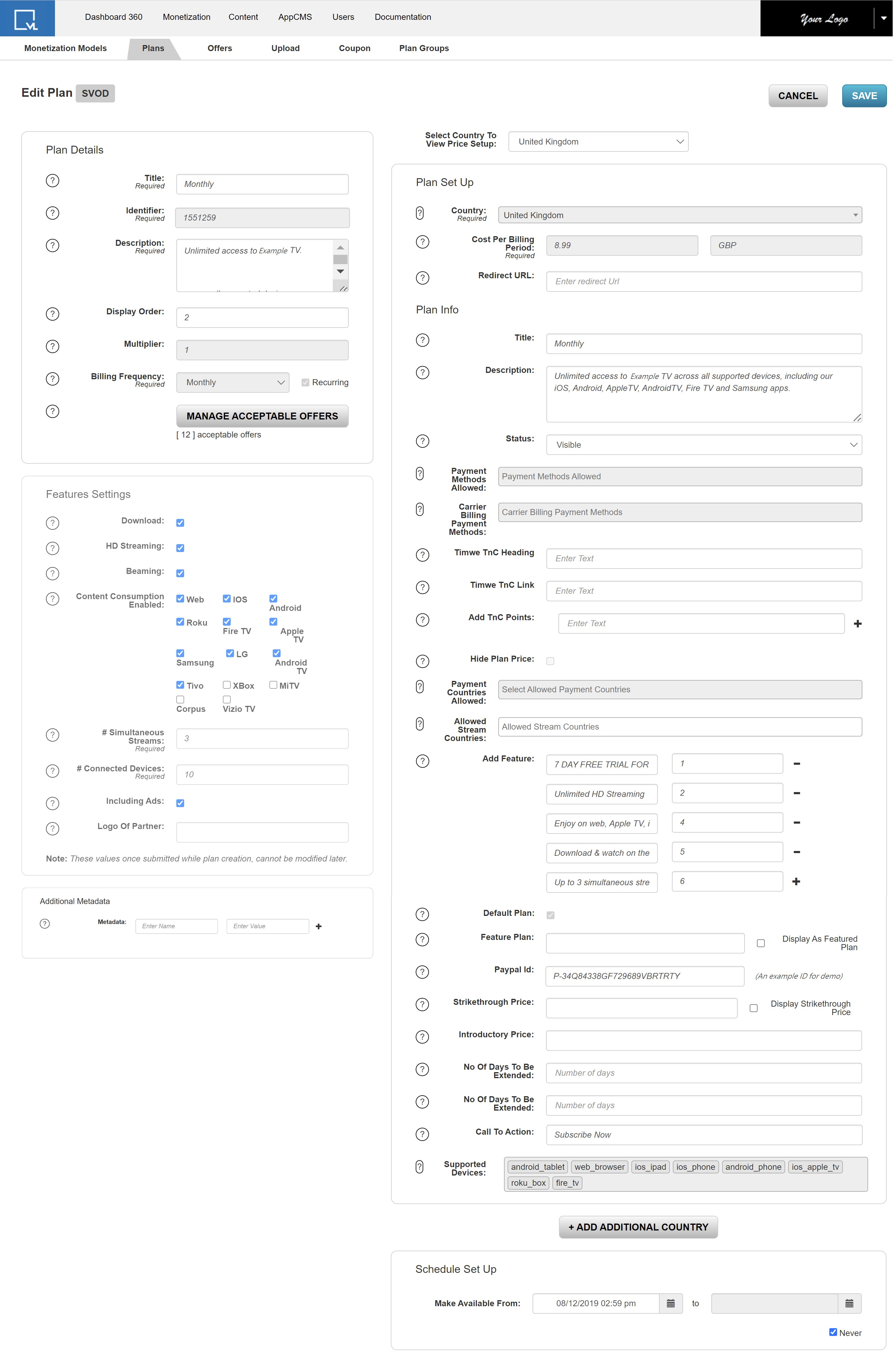- Print
- DarkLight
- PDF
Subscription plans can be created and managed from the Plans tab. You can either create plans on Tools yourself or seek assistance from our Support team. Corresponding in-app subscription plans must also be created on the individual application stores where you intend to offer the plan (App Store, Play Store, Roku, Amazon App Store, Vizio, etc). ViewLift will handle plan creation for the app stores. The web platform does not require a separate in-app subscription.
Look for an existing plan
Use the search bar and filter by relevant keywords. You can also sort by the columns or filter by visible or invisible plans from the Status column.
Edit a plan
To edit a plan, click on the pencil icon.

Prerequisites
- Your payment gateways are configured.
- A View Plans page is created in AppCMS > Template Builder > Marketing Pages.
- For all other Custom plan pages, such as a Churned User View Plans Page, you will need to copy and paste the plan GUID into the Custom Select Plan Module settings. See Create a Plan Page for Churned Users for more information.
Create an SVOD subscription plan
- In ViewLift Tools CMS, click Monetization > Plans and select SVOD as the monetization model.
- On the SVOD Edit Plan page, provide the plan title, pricing, supported devices information, and other necessary details.
- Once you have entered all the required information, click on the blue SAVE button.
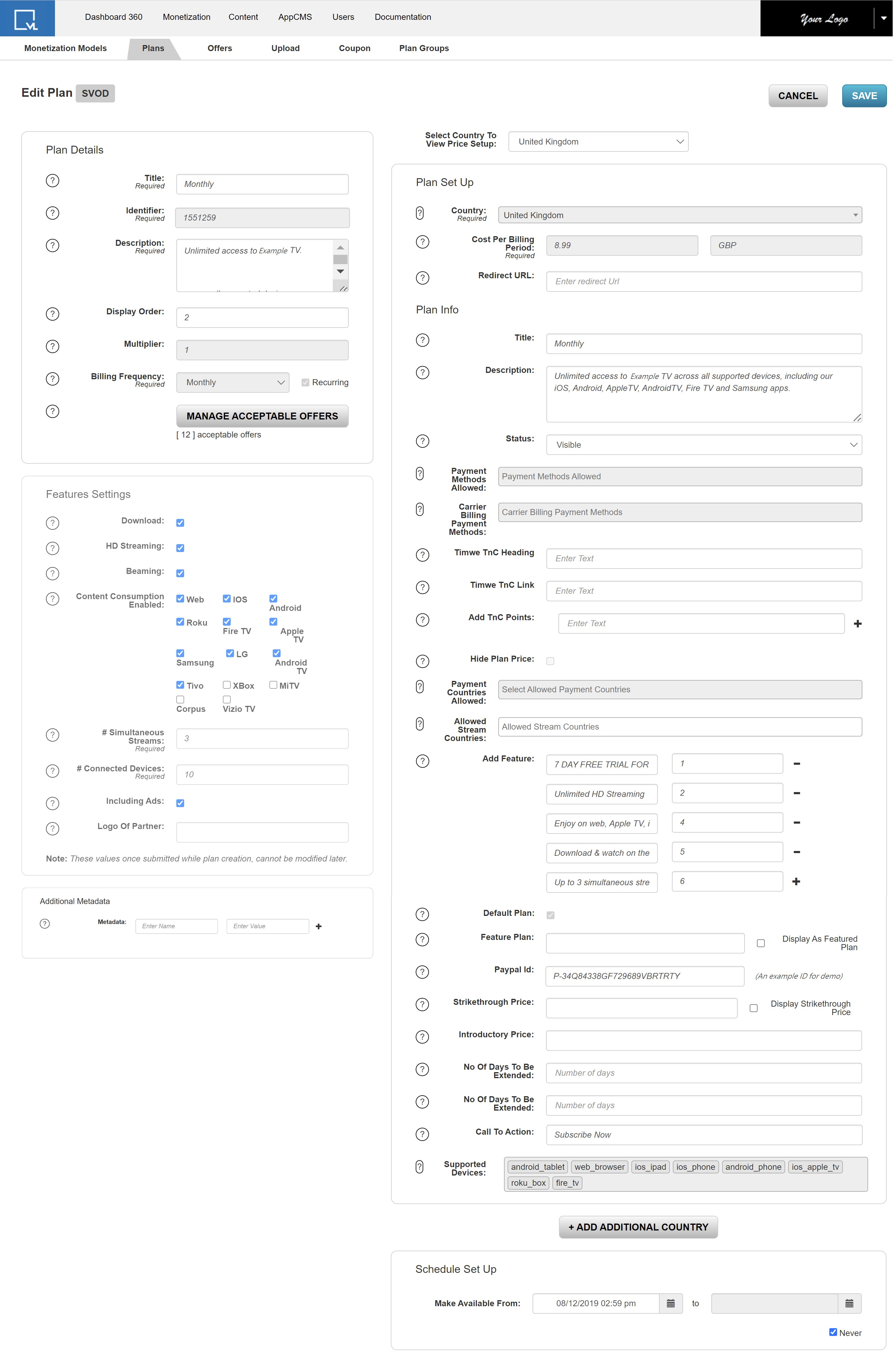
Plan details page description
| Field | Description |
|---|---|
| Plan Details | |
| Title | Name of the subscription plan as seen in app stores. |
| Identifier | Unique PlanId for the plan. It cannot contain any spaces, dots, or special characters. This PlanId is used to create corresponding plans on app stores. This PlanId is referenced to create corresponding plans on various app stores and is used to verify the user's valid subscription for accessing content. According to the plan type (TVOD or SVOD), purchased subscription, and the planid, the UI adapts. Once a plan is live, you cannot modify the Identifier directly from the Tools UI. In such cases, you can either create a new plan or get the Id fixed from the Tools backend. |
| Description | Plan description. |
| Display Order | Specify the order in which you wish to display the plans on the View Plans page. For instance, you may want to show the Annual plan first, then the Monthly plan. |
| Multiplier | The Multiplier value determines the frequency of billing cycles for a given subscription plan. When set to 1 for a monthly or annual plan, users will be charged once per billing cycle. To offer a two-year plan, set the Billing Frequency to Yearly and the Multiplier to 2. Similarly, for a quarterly plan, set the Billing Frequency to Monthly and the Multiplier to 3. |
| Billing Frequency | The billing frequency of a subscription plan defines the period for which users are charged. For regular plans like Monthly or Annual, select the Recurring checkbox to enable automatic renewal. This ensures that subscribers who have saved their credit cards on the site or app will have their subscriptions automatically renewed within 48 hours after the subscription end date. A non-recurring plan is considered a one-time purchase. |
| Manage Acceptable Offers | Create an offer code and attach it to the plan from here. For example, attach a plan, "30% off", as an "Acceptable" offer. Note A single plan can accommodate up to 20,000 offer codes. |
| Feature Settings | |
| Download | Enable content download for offline viewing on the device for users subscribed to this plan. |
| HD Streaming | Enable HD streaming for this plan. Ensure that your encoding template supports 1080p and above. |
| Beaming | Enable streaming from your mobile apps or site to Connected TV. Users can cast using Chromecast or Chromecast inbuilt TV. AirPlay is also supported. |
| Content Consumption Enabled | Specify the devices on which users with this plan can play content. For instance, if the plan is designed exclusively for Android devices, then only Android-powered smartphones and tablets should be selected. |
| Simultaneous Streams | The maximum concurrent streaming devices per account. |
| Connected Devices | The maximum number of devices a user can register for this plan. If the device limit is reached, users need to remove a device to add a new one. Users can do this from their Account Settings page on the Web, then click Manage in the Device Management section and click on the Bin icon against a device to remove. |
Including Ads | Opt-in to show ads on SVOD plans. For this, you must also set up your AVOD service and an AVOD plan. In the Advertising VOD plan, select Subscribed in the ad feature settings. Once you opt-in, you cannot later edit this setting from the Tools frontend. If you wish to disable ads later, please reach out to Support. |
| Logo of Partner | - Currently, not used. |
| Additional Metadata (for Vizio plan) | Create a plan on the Vizio portal, copy that Plan ID, and add it here. |
| Plan Set-Up | |
| Country | Select a country for which you are creating the plan. Use the + ADD ADDITIONAL COUNTRY button to create a specific country plan so users from those regions can view the plans page and transact in their local currency. |
| Cost Per Billing Period | Subscription plan price per billing cycle. You can put a price inclusive of GST. |
| Redirect URL | After completing the payment, redirect the user to a specific page, such as the Homepage. |
| Plan Info | |
| Title | Plan name to show on the View Plans page. Note: The title and description fields in the Plan Details section on the left are used for Tools internal search. |
| Description | Plan description. |
| Status | - Visible: make the plan visible on the Plans page, as shown below.
- Invisible: make the plan invisible so users cannot directly view and subscribe to the plan from your View Plans page. They can be subscribed only through the link (shared through a marketing link or any promotional link). Note: If the user already subscribed for the invisible plan and is recurring, then renewal happens in the backend for those plans unless the plan is set as non-recurring. |
Payment Methods Allowed | By default, all payment options configured for your SVOD service are included. If you want to allow only specific payment modes for the plan, type and choose the preferred payment method(s) here. |
| Carrier Billing Payment Methods | To support carrier billing, it requires configuration assistance in the CMS backend. If already configured for your service, select the mobile network operators below to activate carrier billing for your plan. Pre-configured telecom options are available in the backend, which are inherited from prior client setups as shown in the image below. |
| Timwe TnC Heading | Timewe is a telecommunications service operating in the Middle East. If you haven't configured this field for your service, please disregard this field. |
| Timwe TnC Link | (Optional) Applies to Tools users who are utilizing TIMWE mobile carrier plans. |
| Add TnC Points | (Optional) Applies to Tools users who are utilizing TIMWE mobile carrier plans. |
| Hide Plan Price | Tick the check box to hide the plan price in the UI, optional. |
Payment Countries Allowed | (Optional) Accept payments only from countries defined here, otherwise ALL (Default). |
| Allowed Stream Countries | (Optional) The users from the countries specified here can only buy the plan otherwise allowed for ALL (Default). |
| Add Feature | Add descriptive or explanatory text to highlight specific details of the product or offer. For example, "30% Off Monthly Price!" or "Get access to 2500+ movies!" |
| Default Plan | Set one of the country plan as the default plan to show up in the Rest of the World. If you do not set a plan as Default, users from countries without a plan can get a blank screen. |
| Feature Plan | Highlight a particular plan on the View Plans page. Add the featured plan identifier in the field, and mark it as the featured plan. Once a plan has been marked as a featured plan, it can't be changed.  |
| Paypal ID | (Optional) After creating the new plan, provide us with the Plan link. We will then generate Paypal plan IDs for specific countries along with plan details. Ensure careful copying of Paypal IDs from plan to plan, as any mix-up could result in users subscribing to a plan they did not intend to choose. |
| Strikethrough Price | Check "Display Discounted Price" and add a numeric value to show the reduced price and the original price with a strikethrough. |
| Introductory Price | Provide an introductory price if applicable. |
| No Of Days To Be Extended | Specific to the "Refer & Earn" plan. Enter the number of days for the extension here. For example, 30 days of billing extension for an existing user if they get a friend to buy the subscription. |
| Call To Action | CTA text for the plan button, for instance, could be "Subscribe Now." |
| Supported Devices | Devices on which this plan should be made available. For example, if you want to provide this plan for Android only, then only add android_tablet and android_tablet. |
| Add Additional Country | Create another country-specific plan to enable users in those regions to view and purchase the plan in their local currency. |
| Schedule Set Up | |
| Make Available From | Make the plan available from [specific start date] to [specific end date]. For recurring plans, select Never. |
Plan configuration cannot be modified after saving. If any changes are needed, kindly inform us, and we will guide you through available alternatives.
FAQs - SVOD Plan
Q. The Plans page goes blank on apps on tapping the Subscribe Now button.
A. Check the Supported Devices field for the plan in Tools. If the plan is not set up for, say, iOS, then the Plans page API will return an error for iOS.
Q. How to create a redirect link to an SVOD plan with an offer code applied to it?
A. Follow this link structure to attach the SVOD plan ID with an offer code:
https://www.example.tv/?planId=Plan_GUID&offer=<offer_name>&popup=createSubscription
The query parameter "planId" contains the unique identifier of the SVOD plan, represented by "Plan_GUID" in the example, the parameter "offer" specifies the name of the offer code, and the "popup" parameter opens the subscription page in a popup window with the value "createSubscription". When a user clicks on this link, it will take them directly to the subscription page for the specified plan with the offer code pre-applied. The popup window will display a subscription form, allowing the user to sign up for the plan with the discounted offer.
Q. How to create a plan with 2 months validity while making it into two monthly payments?
A. Create a recurring monthly plan and then manually cancel the subscription of those users who subscribed to this plan after two months. Set the Multiplier as 1, Billing Frequency to Monthly, and check the Recurring box.
Users can also cancel a plan from their Account Settings within your application if the payment was made through the Web. If the user's subscription was purchased through an in-app payment method, they must additionally cancel the corresponding in-app subscription separately.
Q. Is it possible to make the current plans invisible to the countries, and add a second version of the same countries with a different price to the same plan?
A. One plan cannot have two plan details of the same country and device with one plan detail status as visible and the other as invisible. It will have an impact on renewals and new subscriptions. ViewLift recommends you create a new plan with all the five-country plan details and make the existing plan invisible. This way existing user renewals will be charged with the existing price and new sign-ups will be charged with the revised price. Once the new plan is created, you can send us the Plans link to generate Paypal plan ids, if you want to enable Paypal for payments.
Q. We would like to launch a new half-season ticket plan at half of the price of the full season, valid from the 10th of March, 2022 to the 10th of July 2022. The price is 29.90€. Will have an automatic renewal at the full season at full price -> 59.99€.
A. In this case, you won't need a new plan. Create a 30.00€ discount on the regular plan so that at the end of the season, users will be still on the same plan and renewed at full price.
Q. Error while applying an Offer Code that is linked to the Monthly US plan.
A. You can try redeeming the codes from the US and it should work. Check the supported countries and whether any country's plan is set as the default plan on the subscription plan page. If you have not set any plan as the default plan, then users from countries for which you haven't defined a plan cannot use the code.
Q. We're running a campaign at the moment with an offer code and we want to be able to track which users specifically have signed up using it. How do we get this data?
A. You can pull this data from List Purchases API (Business and Enterprise plans). For every purchase, in the listPurchases API response, there is a section called offersApplied. This includes the offerCode and offerName used for that purchase. The redemption code used will appear here.
 All the redeemed Offer code data are also passed to your engagement channel-Mailchimp, Hubspot, WhatCounts, or CleverTap. The API will have data for promo codes that are already redeemed and not about the applied promo codes (codes that are scheduled for redemption in the next renewal cycle).
All the redeemed Offer code data are also passed to your engagement channel-Mailchimp, Hubspot, WhatCounts, or CleverTap. The API will have data for promo codes that are already redeemed and not about the applied promo codes (codes that are scheduled for redemption in the next renewal cycle).
Q. Playback of content having both SVOD + AVOD plans.
A. SVOD+AVOD = SVOD and Ads will play if you opt-in to include Ads on an SVOD plan level. Ad will play for AVOD users that are logged out and then the system will prompt them to log in before being able to watch the video.
Q. How to cancel a Vizio subscription?
A Vizio user can cancel a subscription from their Vizio account.
To cancel a subscription, follow these steps:
- Sign in to your Vizio account at "https://www.vizio.com/en/account/login"
- Navigate to 'Subscriptions & Purchases'.
- Click on "Update" next to the subscription you'd like to change.
- Choose the "Cancel Subscription" option and confirm your cancelation by selecting "Update Subscription". This also applies to free trial cancellation.
Stop a plan
You can stop the Web, Android, and Roku renewals for SVOD plans and change the end date for the corresponding plan in Tools. However, only a root/owner account has permission to deactivate iOS plans in the App Store.
.png)