- 21 May 2022
- 2 Minutes to read
- Contributors
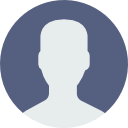
- Print
- DarkLight
- PDF
Create/Edit a Roku in-app SVOD plan
- Updated on 21 May 2022
- 2 Minutes to read
- Contributors
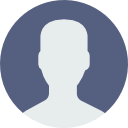
- Print
- DarkLight
- PDF
Before creating an in-app purchase (IAP) plan in Roku, make sure that you have created your SVOD plan in ViewLift Tools. This article describes how to create a new IAP plan in Roku and as well edit, if need be. Roku's documentation is available here: Adding in-channel products.
Create Roku SVOD plan
- Sign in to your Roku dashboard at https://developer.roku.com/developer. This will take you to the following landing:
.png)
- Under Monetization, click Product catalog.
- In the Manage In-Channel Products index page, click Add a new product.
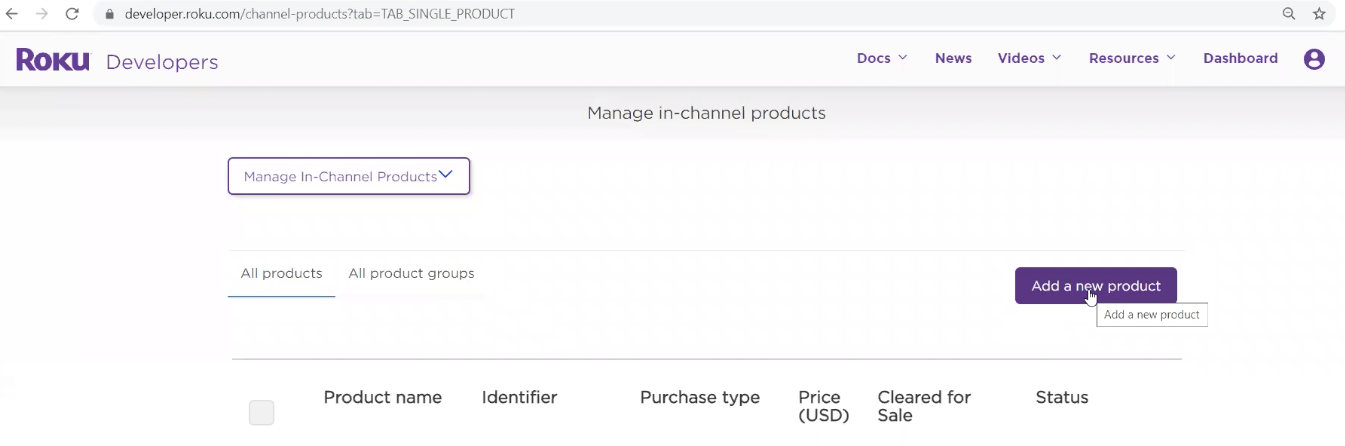 ImportantYou must enroll in Roku Payout Program and create a channel where the plans can be applied. If not you will see this dialog below after clicking on the Add a new Product button in the catalog page. For more information, see Enrolling in the Roku Partner Payouts Program.
ImportantYou must enroll in Roku Payout Program and create a channel where the plans can be applied. If not you will see this dialog below after clicking on the Add a new Product button in the catalog page. For more information, see Enrolling in the Roku Partner Payouts Program.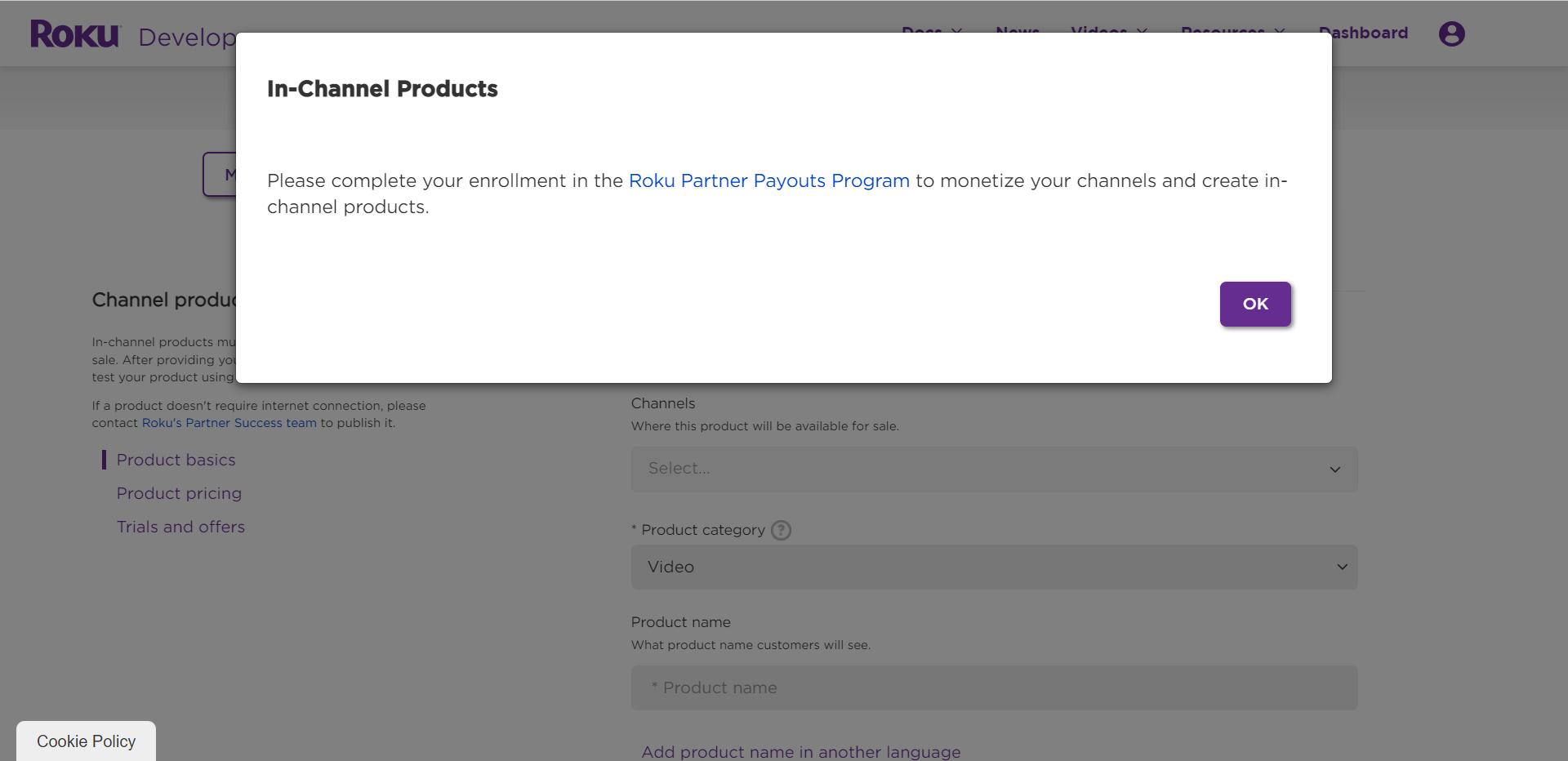
- Product basics
(1).png)
To provide the basic information of the SVOD plan, follow these steps:
- Select the Channel of your Roku production build (live store build) from the drop-down menu. This is where the plan will go live.
- The Product category should be VIDEO.
- The Product name we recommend you make identical to the TITLE field from the SVOD plan template page:
- The Product identifier should be identical to the Purchase identifier from the SVOD plan template page:
- Under Product pricing, in the drop-down menu, select the type of subscription you want to add.
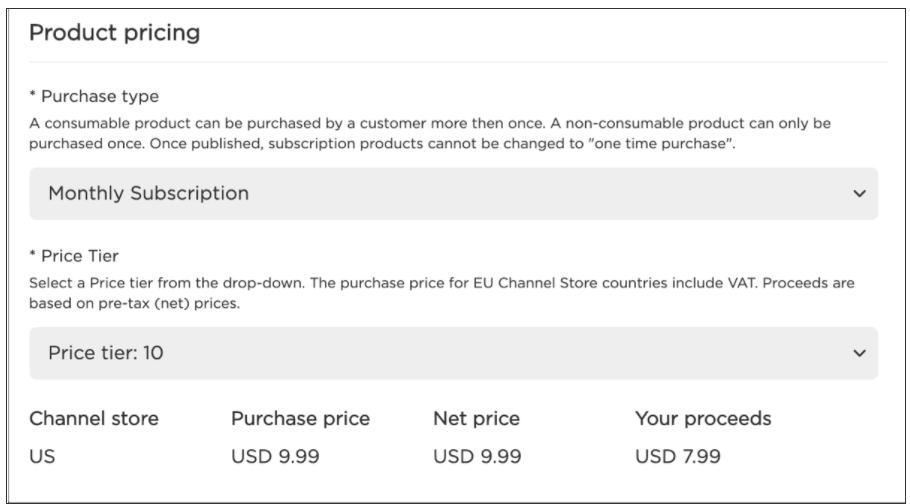
- Similar to the approach used in the Apple Dev dashboard, the pricing values are preset as Tiers. Choose the appropriate pricing from the drop-down:
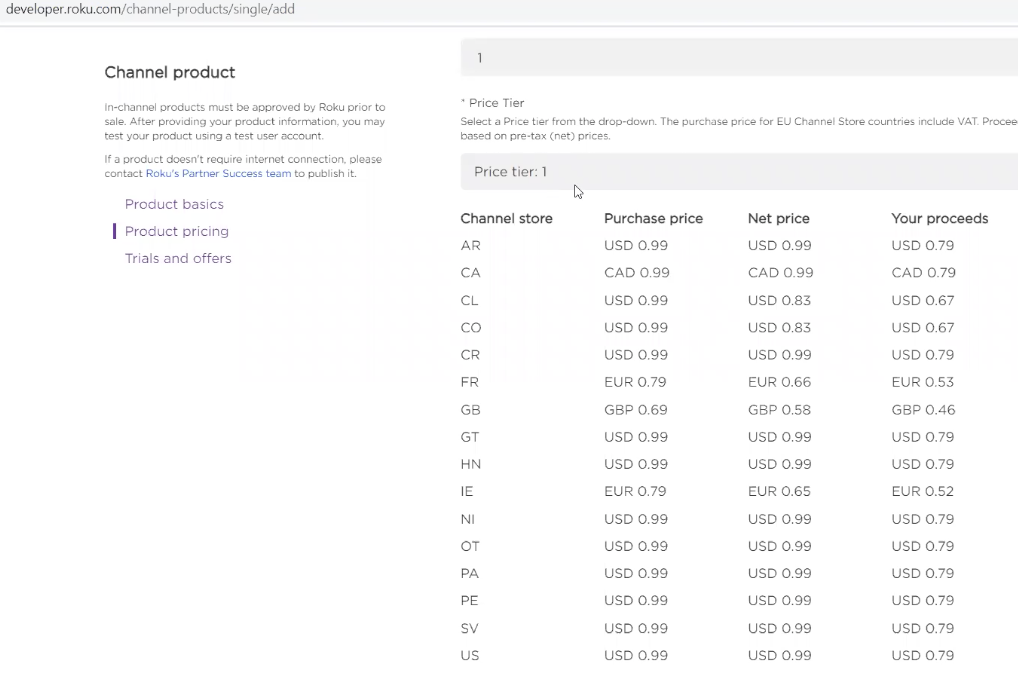
- Once your pricing tier is designated, click on Trials and Offers option, select the Cleared for sale check box. This makes the product visible to the ChanelStore node (specifically, the node's getCatalog field will return this product). Selecting this check box also enables you to schedule limited-time free trial and discount offers for the product.
If the product is still being tested, keep the check box cleared (it is cleared by default). In this case, the ChannelStore node's getCatalog field will not return this product.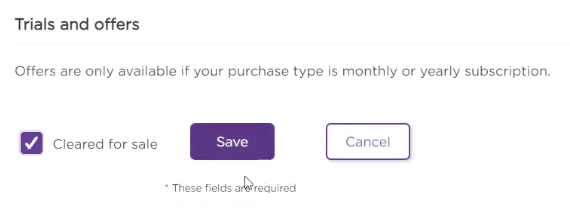
- Click Save to add the in-channel product to the Manage In-Channel Products index page.
-
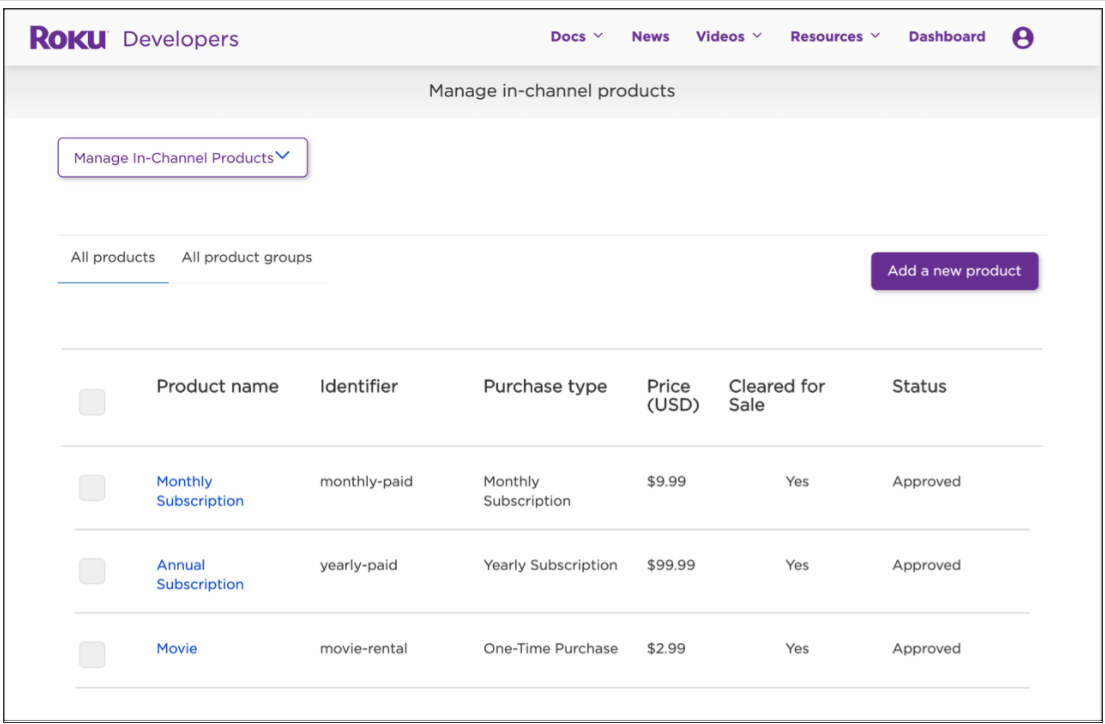 This page lists the name, identifier/code, type, and purchase price (in USD) for each product and whether the product was Cleared for Sale (yes or no). The initial Status is based on whether the product was cleared for sale. If yes, the status is "Approved"; if no, it is marked with a "Submit for Review" link. Clicking the "Submit for Review" link approves the product. To make it available for purchase, however, you still need to edit the product and select the Cleared for sale check box.
This page lists the name, identifier/code, type, and purchase price (in USD) for each product and whether the product was Cleared for Sale (yes or no). The initial Status is based on whether the product was cleared for sale. If yes, the status is "Approved"; if no, it is marked with a "Submit for Review" link. Clicking the "Submit for Review" link approves the product. To make it available for purchase, however, you still need to edit the product and select the Cleared for sale check box.
Edit an SVOD plan
You can edit a plan listed in the Manage In-Channel Products index page by clicking its Product name link. Editing a product is necessary for changing its Cleared for Sale status and scheduling trial and discount offers. You can then edit the Product pricing, purchase type, price tier as described in the Create Roku plan section above. Click Save to update the changes.
Note: The updated price and details will display on the Roku plans page within few minutes.
Terminate your current app session and login again to view the new plan version.
.png)

.png)
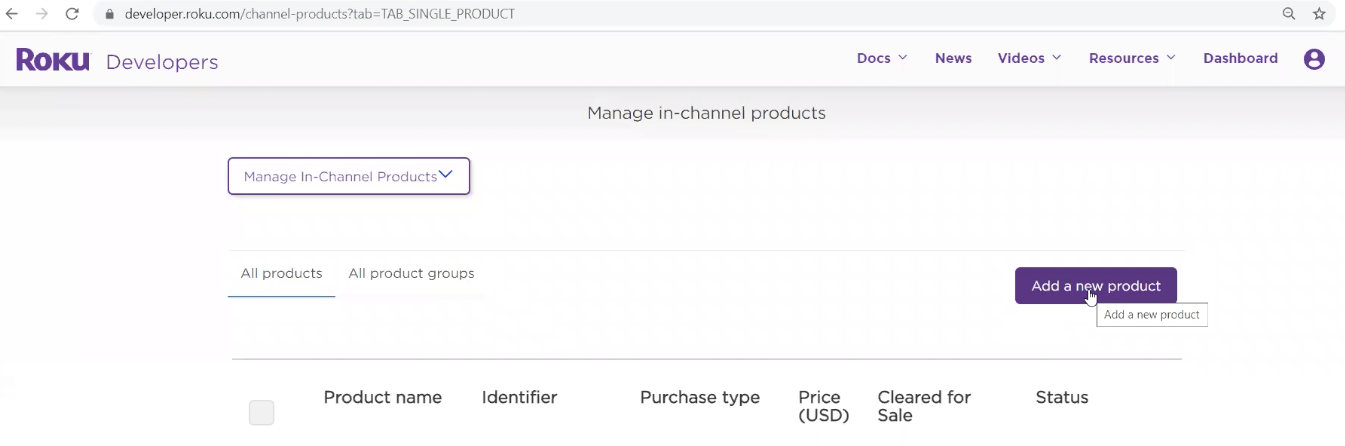
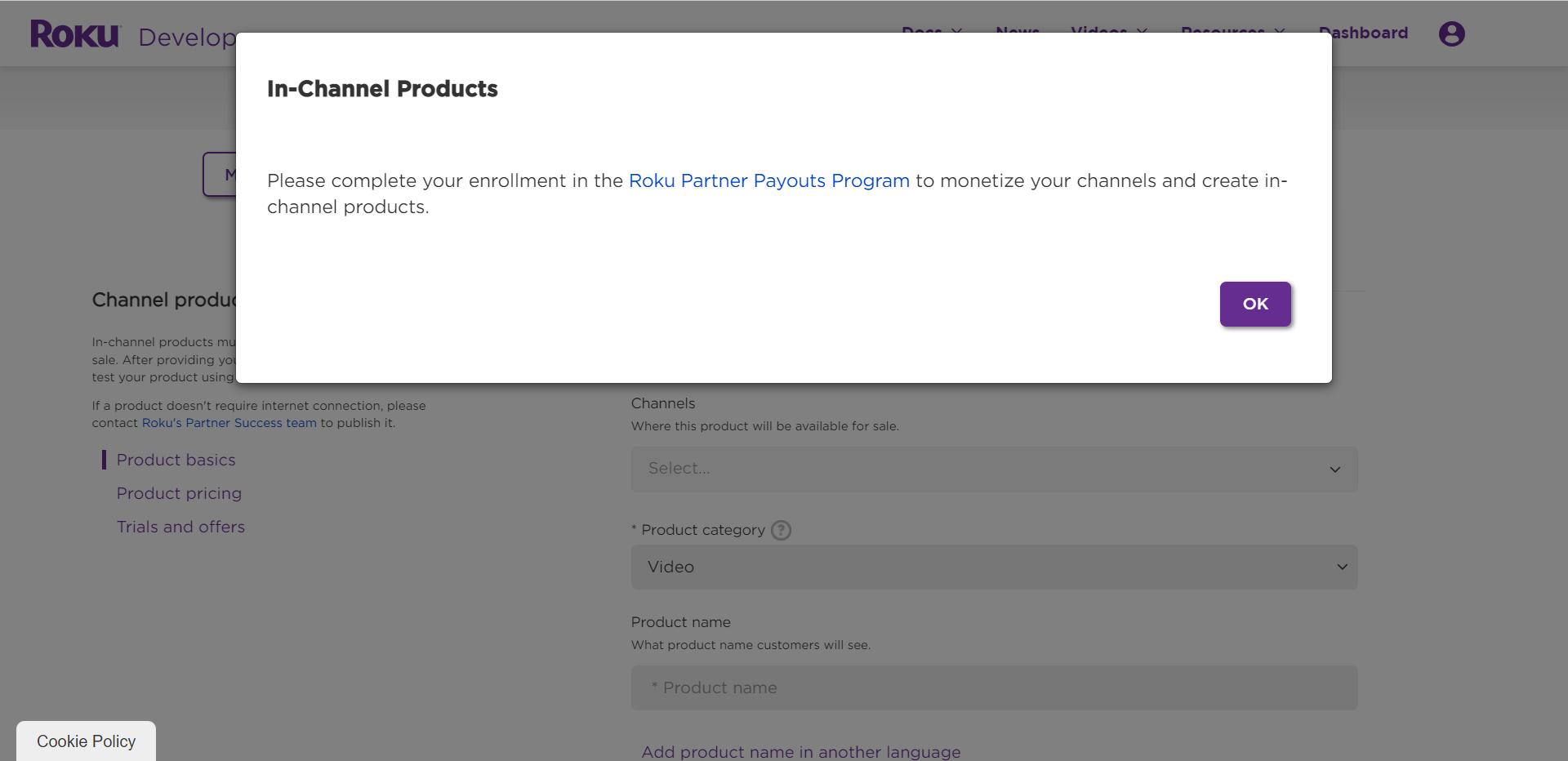
(1).png)


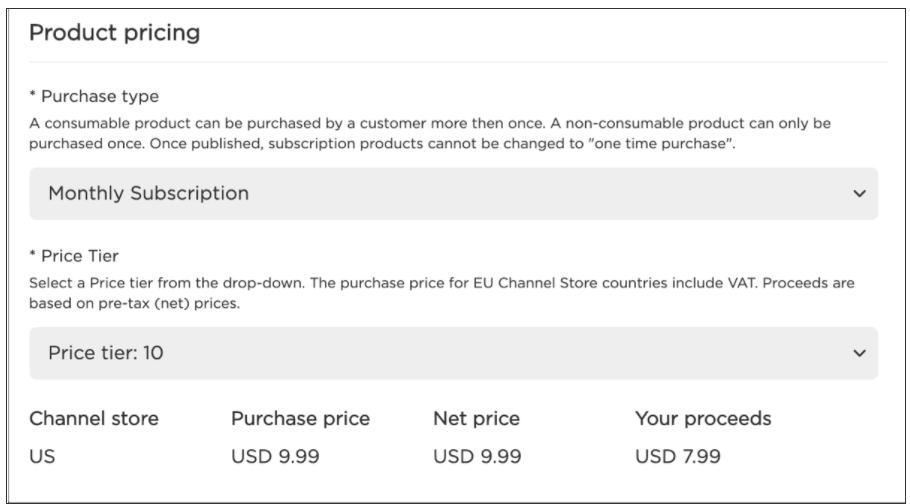
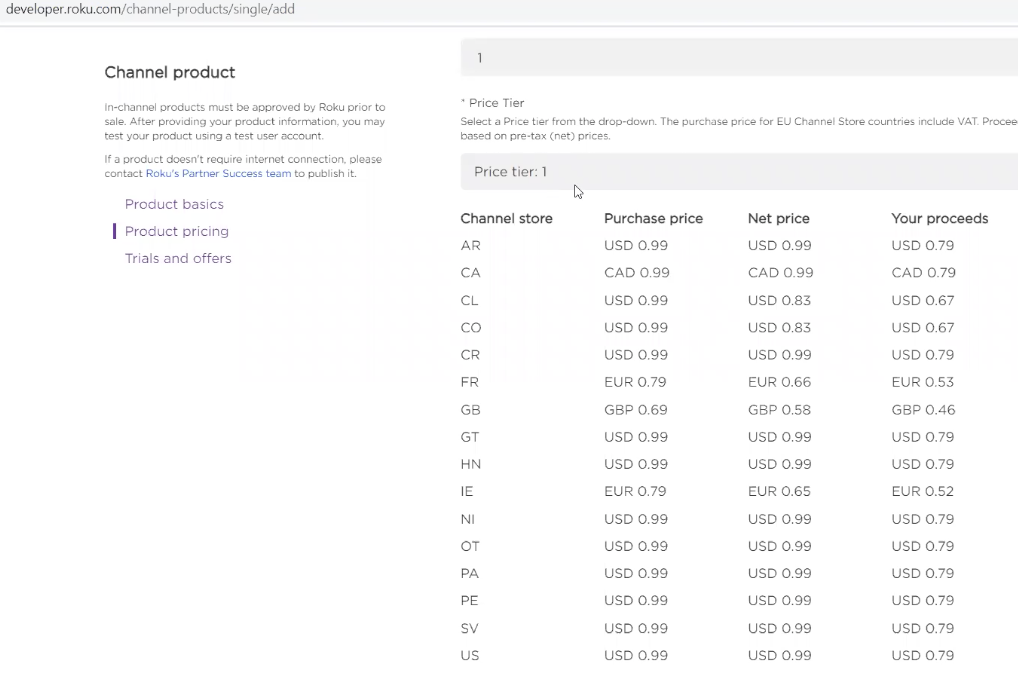
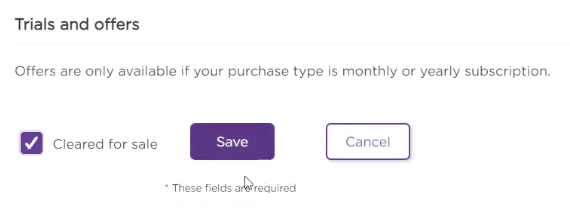
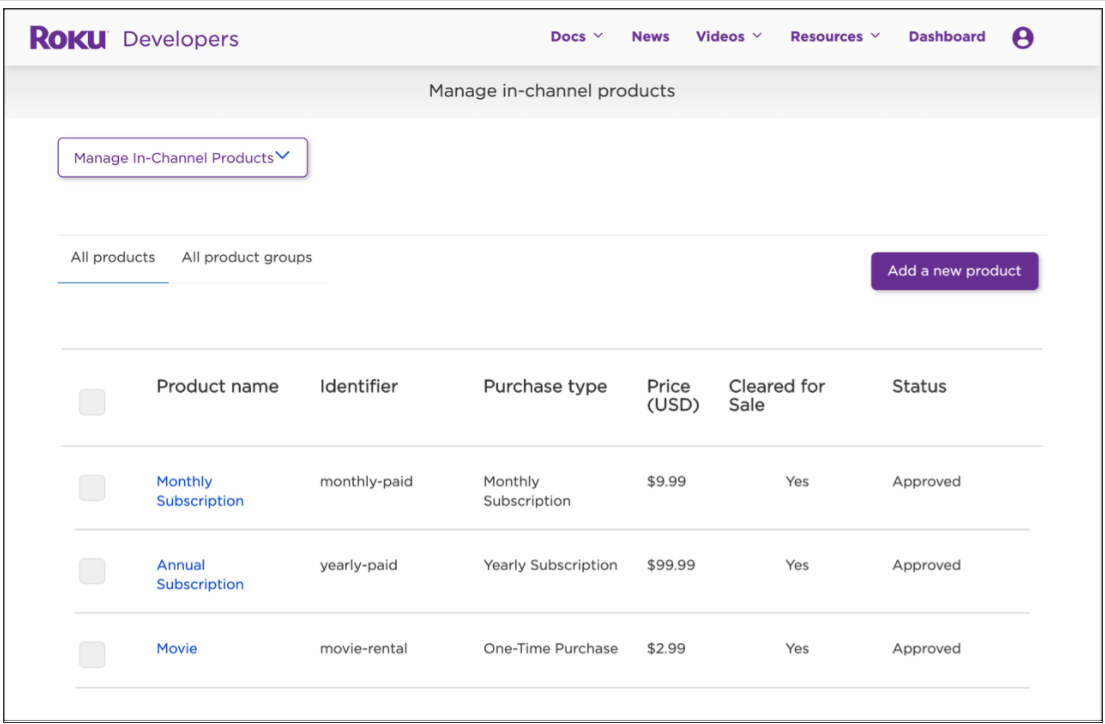 This page lists the name, identifier/code, type, and purchase price (in USD) for each product and whether the product was Cleared for Sale (yes or no). The initial Status is based on whether the product was cleared for sale. If yes, the status is "Approved"; if no, it is marked with a "Submit for Review" link. Clicking the "Submit for Review" link approves the product. To make it available for purchase, however, you still need to edit the product and select the Cleared for sale check box.
This page lists the name, identifier/code, type, and purchase price (in USD) for each product and whether the product was Cleared for Sale (yes or no). The initial Status is based on whether the product was cleared for sale. If yes, the status is "Approved"; if no, it is marked with a "Submit for Review" link. Clicking the "Submit for Review" link approves the product. To make it available for purchase, however, you still need to edit the product and select the Cleared for sale check box.