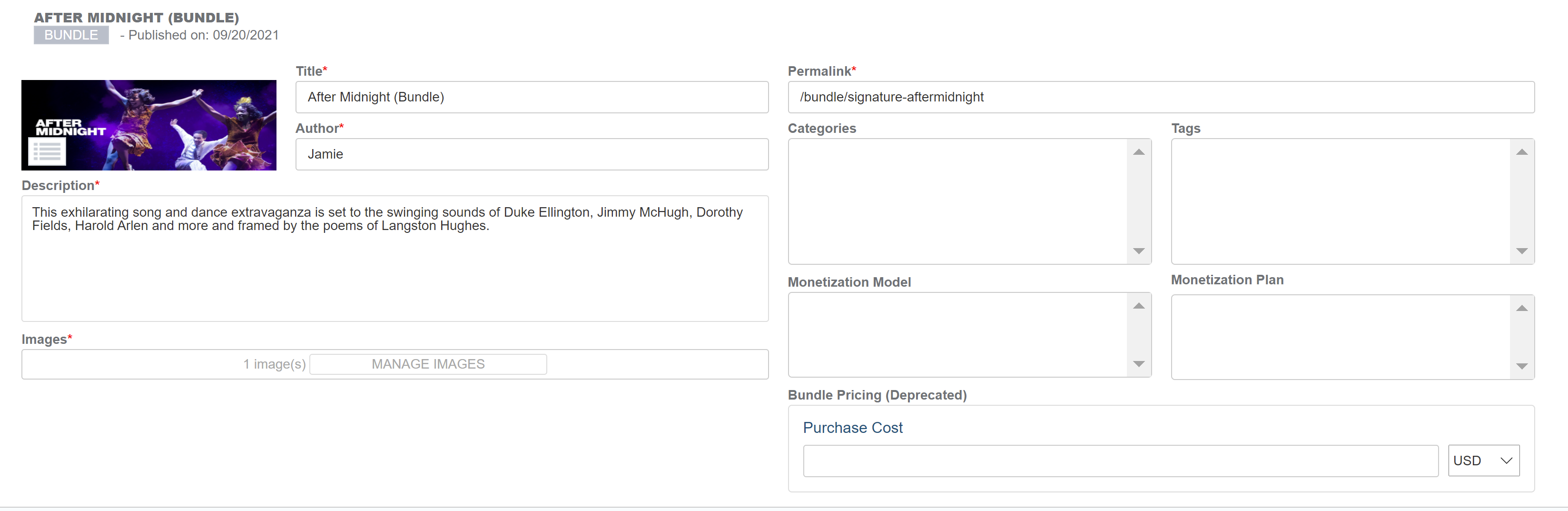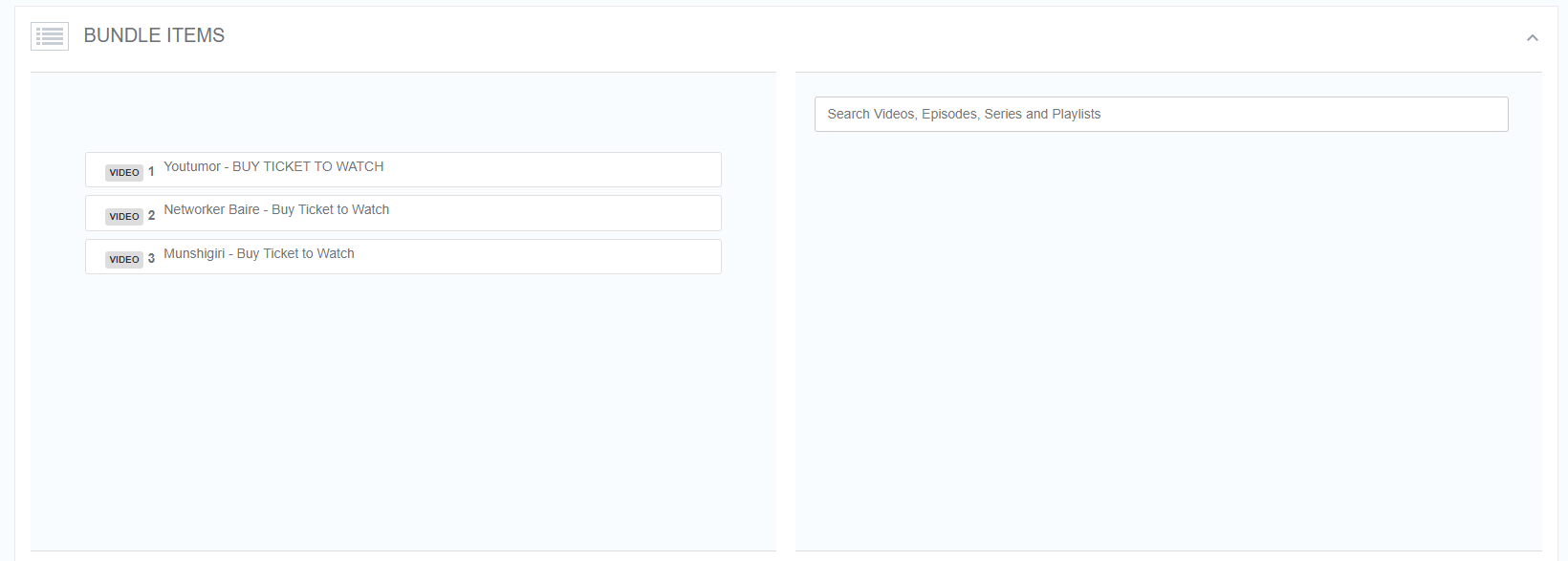- Print
- DarkLight
- PDF
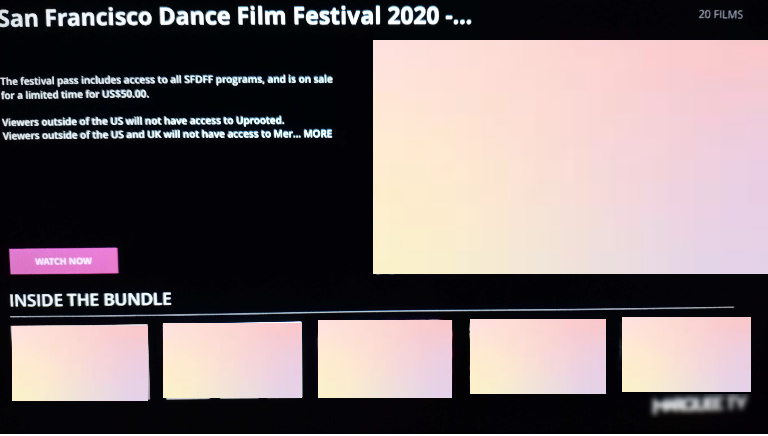 An Example Bundle Page on Apple TV
An Example Bundle Page on Apple TVA Bundle is a way to monetize groupings of content objects in a single, convenient package. You can add as many  |
|  |
|  |
|  objects to a single bundle.
objects to a single bundle.
CREATING A BUNDLE
IMPORTANT: Any existing catalog video that is part of your SVOD library cannot be added as-is to a bundle. You will need to create a duplicate of that video and then add it to the bundle.
- From the main menu, click Content > Create New > Bundle and click the CREATE button. A new bundle page is created with a system-generated title and permalink. You can change them. Provide the Description and Author info.
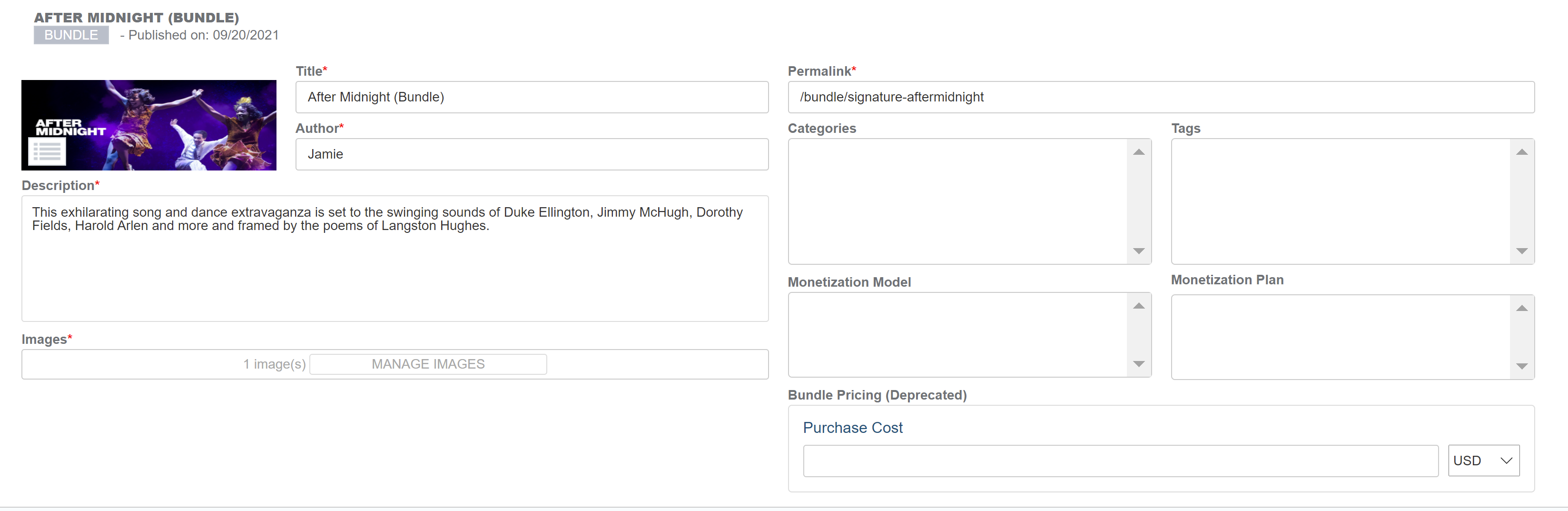
- In the Manage Images module, add images to be used as thumbnail pictures.
- Set the Monetization Model as TVOD and attach the corresponding TVOD Plan. A TVOD paywall will then show for this bundle content on the Bundle detail page.
- Add categories or tags to a bundle using the same approach as you would with individual videos or series pages.
- Click on the down dart icon on the right rail of the BUNDLE ITEMS module to expand it:

- To search for a video you wish to include in the bundle, use the Search text box and type the full video name of the desired video asset. Once the right suggestions appear, click and drag the video objects into the BUNDLE ITEMS area. Arrange your content in the order you want viewers to see it. You can easily drag and drop to reorder.
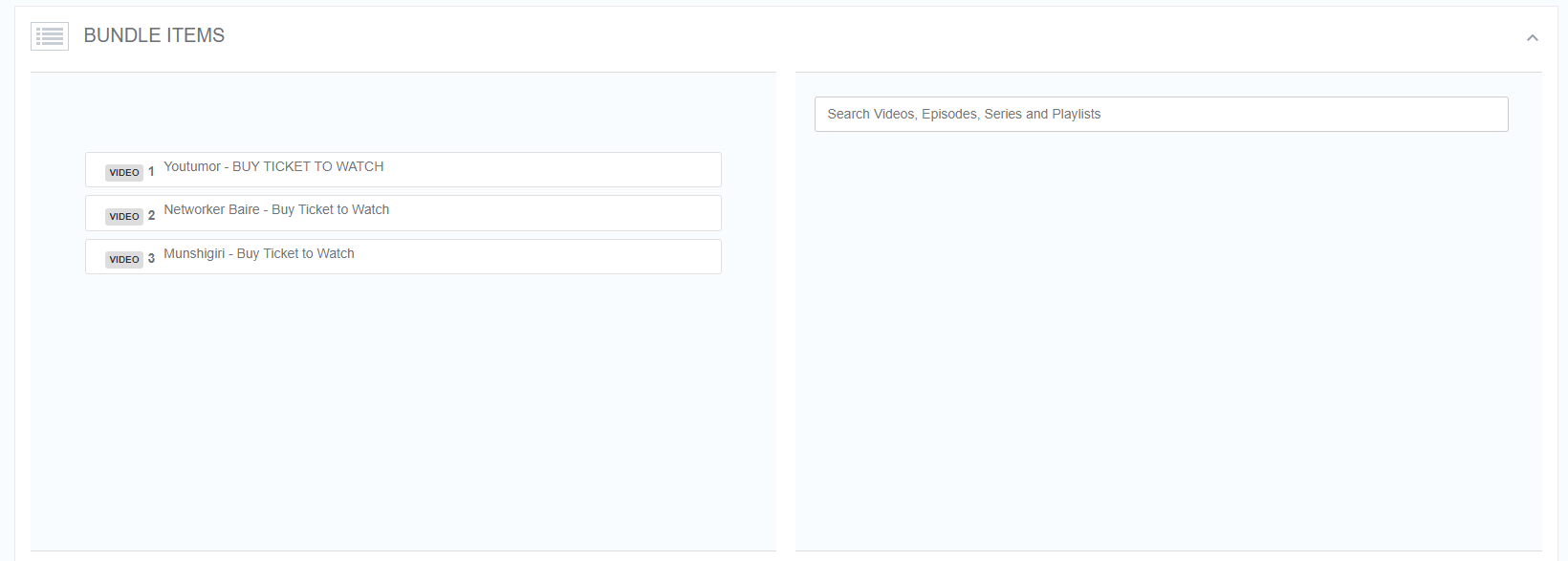
- Under the Bundle License section, attach any license you'd like to apply to the bundle.
- The SEO section lets you optimize the content for search engines. If you leave it blank, we'll use info from your Bundle Title and Description for basic SEO.
- In the TRAILERS section, associate a trailer asset for the bundle. It should have a free plan and model associated since trailers are expected to be free. If a TVOD plan is attached, remove that plan from the asset or also link some other trailers that are available for free.
- When you're ready to share your bundle, hit Publish to make it live on your site. Then, you can choose how to showcase it on the Homepage:
Manually curate the content: Create a tray for bundle content and manually curate the bundles you want to feature in the tray.
Programmatically Generate: To add a programmatic tray on your main page set the content selection to "Programmatically Generate" and the content type to "Bundle" to fetch the Bundle objects.
Important
- Once the bundle has been purchased, you cannot change the contents of the bundle (by adding new/different videos). Any new videos added to an existing bundle will not have entitlement within that set of videos; users that have purchased the original bundle then need to purchase those videos separately. For new users that have not yet purchased the bundle (before changes/additions), they will have full entitlement to all videos within the modified bundle.
- All videos added to a bundle must be in a published state to be included in a bundle (the same principle applies to Series).
- If the contents of a bundle are unpublished after being added to that bundle, then only the published content will show on the page.
My Library User Page
After purchase, users can access all their purchases on their "My Library" page. If the page is not in the Template Builder, create it as a "User Page" Type.
 To change the "My Library" header text, navigate from APPCMS>Template Builder> Global Settings>Other Navigation>User Navigation>My Library>Edit Caption.
To change the "My Library" header text, navigate from APPCMS>Template Builder> Global Settings>Other Navigation>User Navigation>My Library>Edit Caption.
Also change from the Library page >Library (Type) Module Settings>My Library Label.

Bundle Template Page
A Bundle Template page is required to show the Bundle detail page. We can create a Bundle Template page in Template Builder for you, or you can create one using the steps outlined in this article.
Once the bundle template page is created, you can review and change the default CTA button labels. No additional settings are required or available.
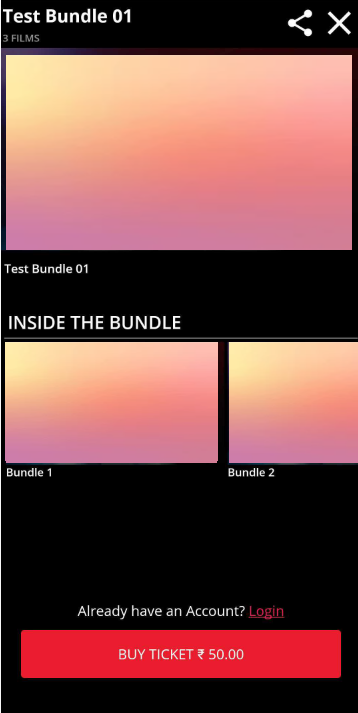 A Bundle Page on Android App
A Bundle Page on Android AppFAQs
Q. Is there an API from which I can retrieve all the bundle content published on our site?
Reference this Bundle API to get a list of Bundle content on your service: https://developer.viewlift.com/reference/bundlecontrollergetbundlecontentdata
Q. After a bundle has been purchased can we change the title of any of the videos within the bundle?
Yes, you can change the title of the videos.
.png)