- Print
- DarkLight
- PDF
To manage website and app updates, click SETTINGS in the left navigation menu of AppCMS. Then, find the App Store section. ViewLift Tools will have saved your application platform accounts information during the initial setup. This section allows app developers to generate builds and submit them to respective application stores when necessary. Before you make any changes to the settings section, please let us know.
In the APP STORE section, add your iTunes Connect username and password for iOS, and Google Play Developer account username and password for Android. Then, enter your App Name and Short App Name. The App Name is the label used to identify your app. The Short App Name is an abbreviated version of the app name for a full-label display. Try keeping it under 12 characters including spaces.

Click on Show Advanced Settings to enter the Bundle ID which is a unique identifier of your app that is automatically implemented. For iOS apps, Bundle ID is the term, whereas Package Name is the term for Android.

App BundleID
Package name for iOS apps. Note that the Bundle id can't be changed after submitting them in stores. You will need to create apps from scratch, in the app stores, and update references on all other platforms like Firebase. Upload your valid Development and Production certificates (iOS) in the fields as shown above. For Android, see this article.
Further down the page, you will find an area to provide your current App Versions and requirements. Here you can set requirements to enforce users to update their apps to the latest version. The procedure for mobile apps and TV stores are similar.
Manage in-app updates
When you release a critical update for your app, such as security issues or bug fixes, you can force users to update their apps by enabling force upgrade. This will prompt users to update their apps when they launch them. To enable force upgrade, enter the latest version of your app in both the Minimum App Version and the Latest App Version Available fields.
For minor updates, you can always enable a soft prompt to allow users to choose when to install the update. To enable a soft prompt, you must first specify the minimum app version and the latest app version available. The minimum app version is the older version of your app that you continue to support. The latest app version available is the most recent version of your app. Enter the desired version numbers for the stores you support.

An upgrade scenario: when the minimum app version is 2 and the latest app version is 4.
Scenario A
If the user has version 1 installed, they get a force upgrade prompt because the minimum supported version is 2.
Scenario B
If the user has version 2 or 3 installed, they get a soft upgrade prompt because the minimum supported version is 2, and one of the versions is already installed.
Scenario C
If the user has version 4 installed, no prompt appears as they're already on the latest version and there’s no update available.
Once you've updated the app stores' settings and URLs, remember to scroll down the page and click Save to save the settings.
Find your app URL on app stores
App URLs are unique identifiers that help to identify and track your app. You can use this link to market your app. For example, you can share the link on social media or in email marketing campaigns. Google Ad Manager also uses your app URL to track impressions and clicks on ads that are served in your app. This data can help you to understand how users are interacting with your app and how effective your marketing campaigns are.
Find your app link on Google Play Store
- To find your app URL on the web, go to the Google Play Store apps.
- Search for your app and copy the URL. Google Play Store uses this format for apps:Text
https://play.google.com/store/apps/details?id=<package_name>
Your app's ID is the part after ‘id’. For example, in https://play.google.com/store/apps/details?id=com.company.appname the identifier would be com.company.appname.
To search for your app on your Android device, follow steps 1 and 2 as above, and from your app page, tap the three-dot button on the top right of the screen, then tap Share > Copy.
Find iOS/Apple TV app links on App Store Connect
Sign in to your App Store account, then click My Apps and select your app. Under App Information > Additional Information, click View on App Store. The app URL will be displayed in the address bar of your web browser.

Find your app URL on Amazon
1. Log in to your Amazon Play Console account.
2. Now, navigate to Apps & Services > My Apps.
3. From the Apps List, find your app title, then click on the hamburger menu under the Actions tab, and click View on Amazon.com.
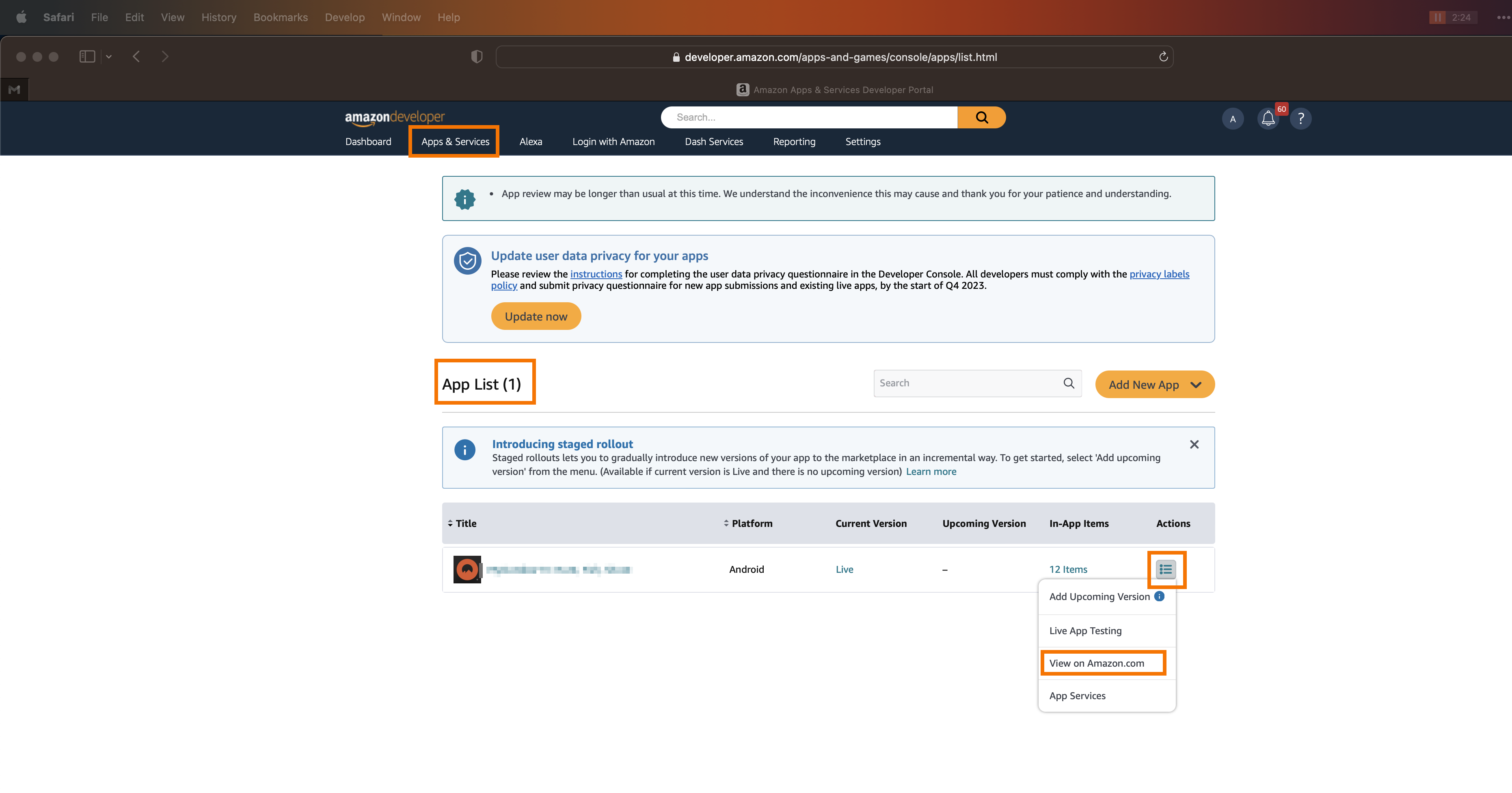 Find your app URL on Roku
Find your app URL on Roku
1. Log in to your Roku Developer Dashboard.
2. On the Dashboard page, click on Manage My Channels.
3. For the desired app, click on Preview and Update.
4. From the Preview and Publish page, click on your app's Vanity Access Code.
You will be redirected to a page, where you will be prompted to add this channel to your devices. You can use this page's link to market your Roku app.
You can also try to find your published Roku app on the Roku channel store and use the Roku app store listing to get the app link.
.png)

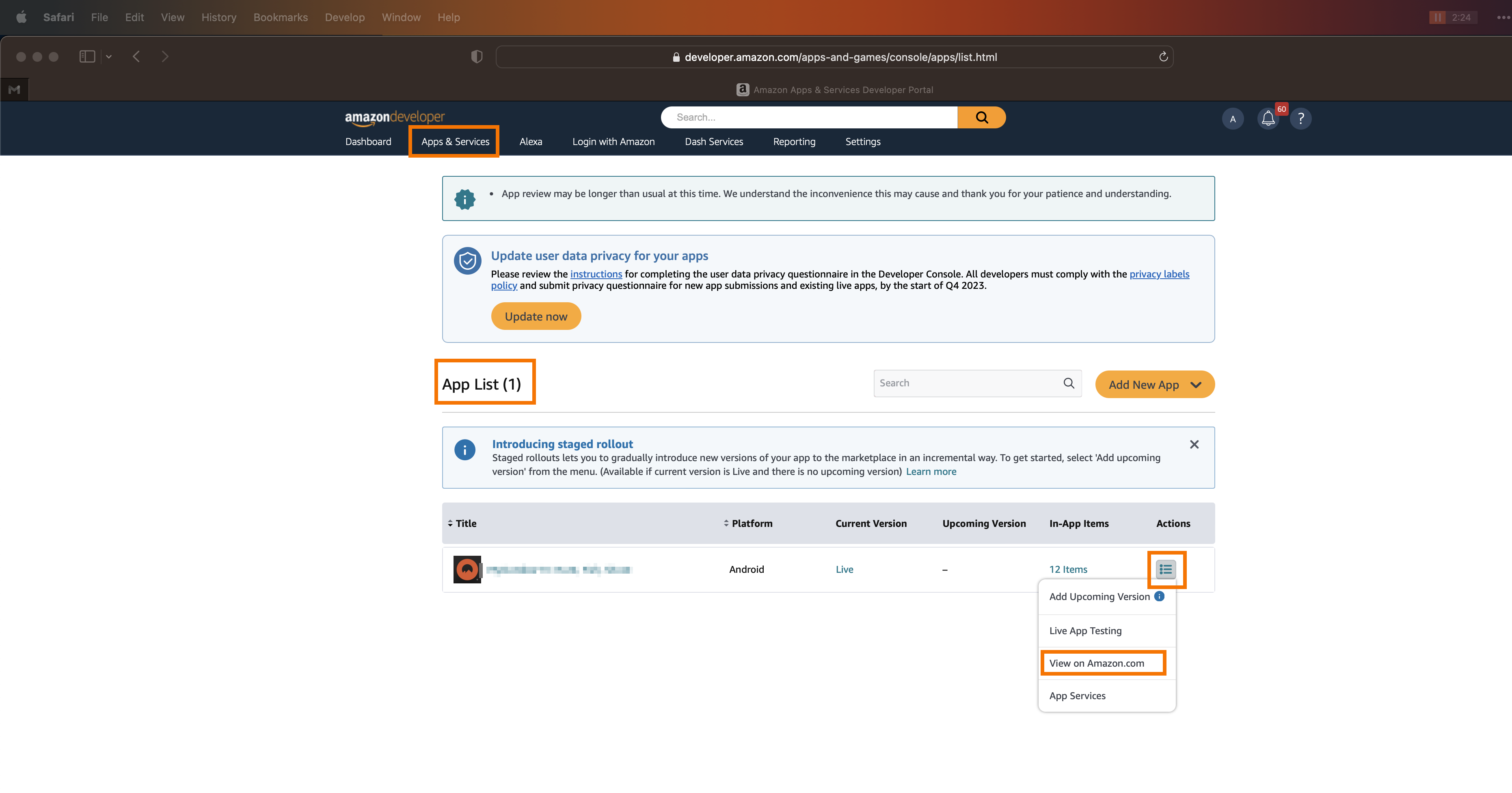 Find your app URL on Roku
Find your app URL on Roku