- 08 Oct 2020
- 1 Minute to read
- Contributors
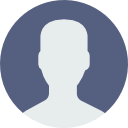
- Print
- DarkLight
- PDF
Android TVOD Plan Set-Up (Monetization 2.0)
- Updated on 08 Oct 2020
- 1 Minute to read
- Contributors
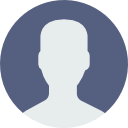
- Print
- DarkLight
- PDF
The first part of this workflow requires that you set up the TVOD plan in ViewLift TOOLS under Monetization/Plans New.
Remember that Purchase and Rental options are separate types of entitlement, and have their own unique identifiers, with purchase ending with a suffix of _p and rental ending with a suffix of** _r** in the ViewLift identifier:

To set this TVOD option up in the Google Play Store, go to http://play.google.com/console and log in with your credentials.
On the left rail of the menu, scroll down to the Monetize top menu, and choose In-app products:

To create a new TVOD set-up, click on the blue CREATE PRODUCT button in the upper-right:

In the Product ID field, you need to enter the ViewLift Purchase Identifier or Rent Identifier:

There should not be any spaces or special characters in the Product ID, with the exception of underscore (_). If you have created a plan in ViewLift that is available for BOTH rental and purchase, you will need to create two products in the Google console. One will be for rental, and a separate one will be for purchase.
Next, you need to fill in the Product Details Name and Description fields:

Under the Price section, click Set Price:

This will open up a dialog box to set your pricing:

Now click the blue SAVE button in the lower right corner:

After saving is completed, the final step is to activate the product, by clicking on the blue ACTIVATE button in the lower right corner:

With whatever currency you set up your plan with, the Google Play Store will use exchange rates and auto-calculate the price for other currencies and territories, for cases where you make your products available for those other areas.
Once created and activated, at any time you can Deactivate a TVOD product in the Play Store. This will not delete it, just make it inactive. That product can be reactivated at any time. You can go the extra step and Delete a product as well if you wish:

.png)
