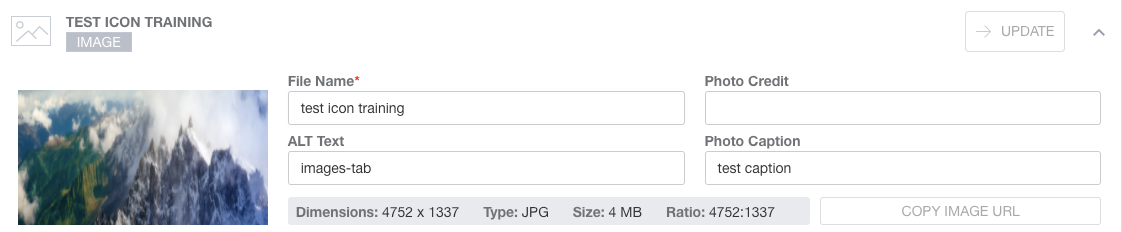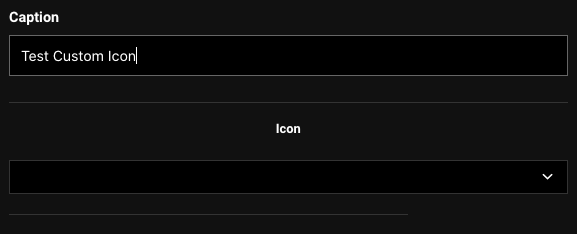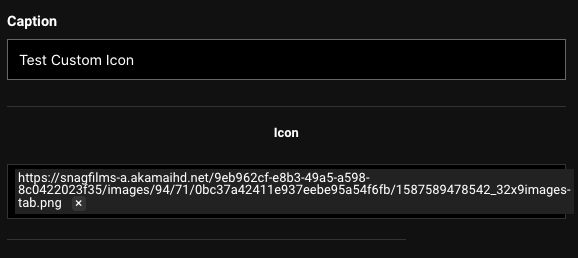- Print
- DarkLight
- PDF
Adding Custom Icons to Navigation Section
Article summary
Did you find this summary helpful?
Thank you for your feedback
Learn how to change the icons on the bottom tray of mobile apps.
Procedure
- Log into your TOOLS account.
- Choose CONTENT from the top horizontal menu.
- From the secondary menu, click on the IMAGES > +ADD IMAGE key on top.
- Browse or drag your image file.Image size and preferred format:Icon size -23 pixels x 28 pixels
Image format - PNG
You are required to provide the new icon. - Click on the south-facing chevron on the right rail to expand your editing options for the individual image:

- Editorialize the File Name field to reflect the name of the icon:
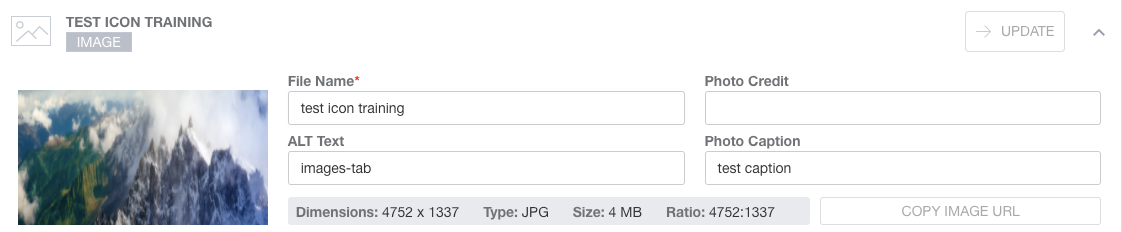
- Click on the COPY IMAGE URL key in the lower right.
- Before you paste this URL anywhere, remove the resize policy after the file extension. For example, "https://snagfilms-a.akamaihd.net/9eb962cf-e8b3-49a5-a598-8c0422023f35/images/94/71/0bc37a42411e937eebe95a54f6fb/1587589478542_32x9images-tab.png?impolicy=resize&w=4752&h=1337" should be appended to "https://snagfilms-a.akamaihd.net/9eb962cf-e8b3-49a5-a598-8c0422023f35/images/94/71/0bc37a42411e937eebe95a54f6fb/1587589478542_32x9images-tab.png"
- Next, go to the Template Builder > Global Settings navigation module.
- Choose the navigation menu that you wish to create new / edit. These include HEADER NAVIGATION and OTHER NAVIGATION.
- Left-click on the navigation section you wish to modify. Choose the navigation piece you wish to add a custom icon to. Inside the Icon drop-down, x-out any existing icon or placeholder, to clear the field:
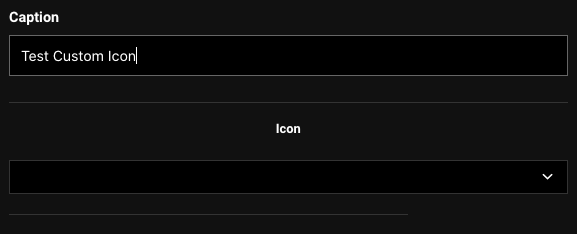
Paste in the complete absolute URL of your image icon, and hit the return key: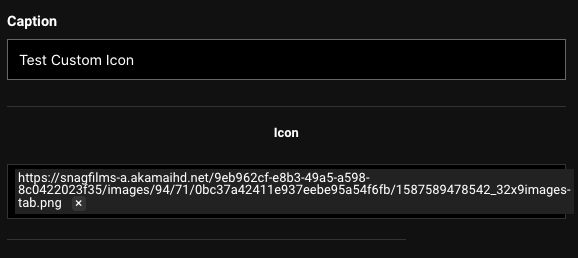
- Once you are finished with your changes to the Template Builder, click PUBLISH ALL in the upper-right to commit your changes to be published to web / apps / OTT. However, as changing icons is not a critical issue on the site/apps, these changes will be implemented in the apps in the next live release.
Was this article helpful?
.png)