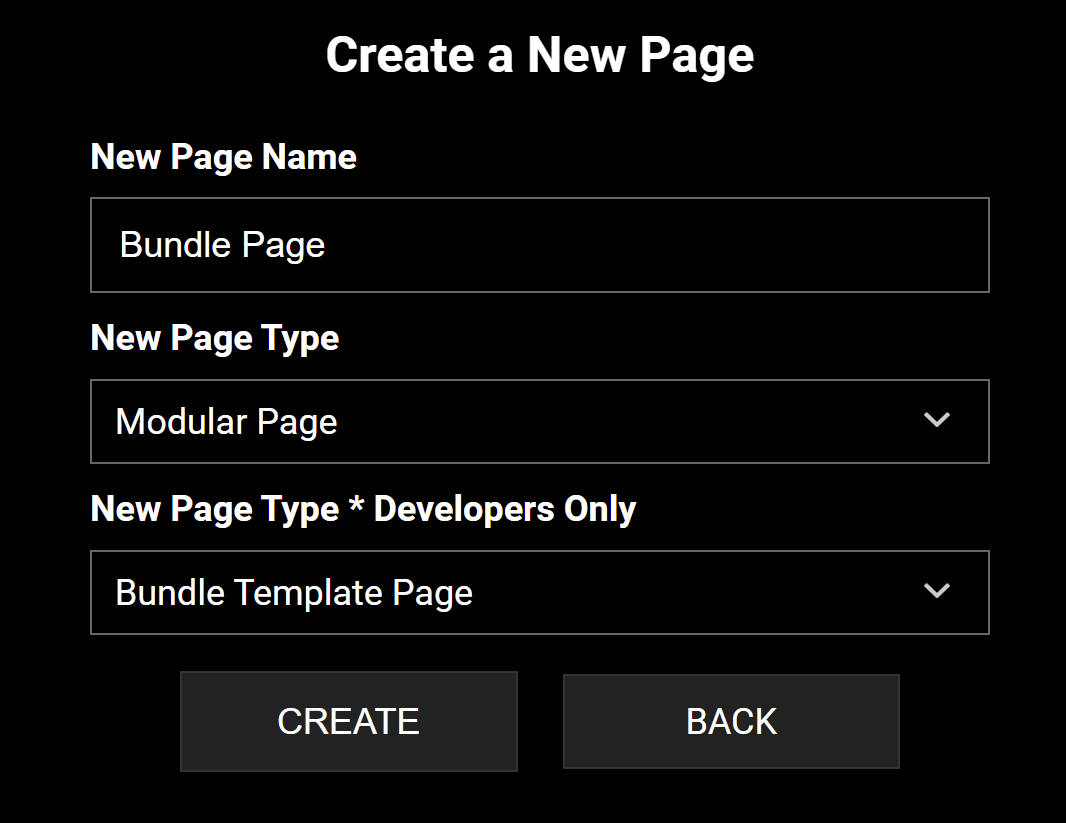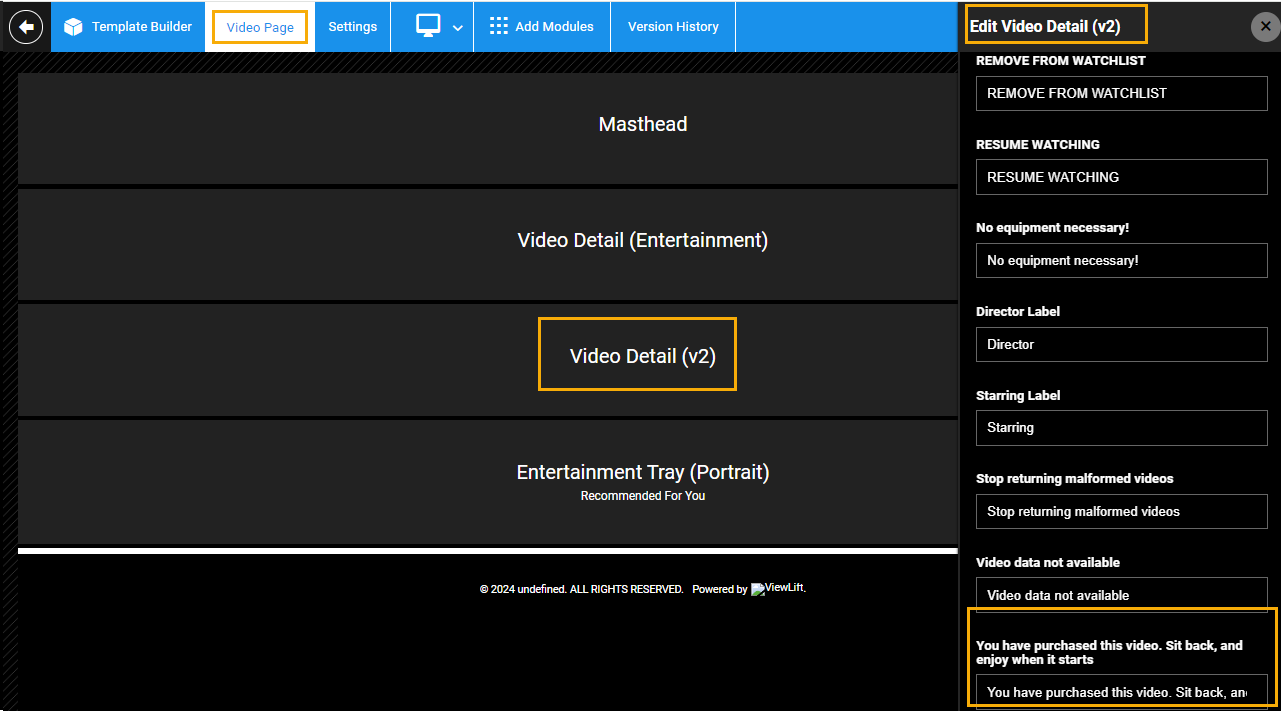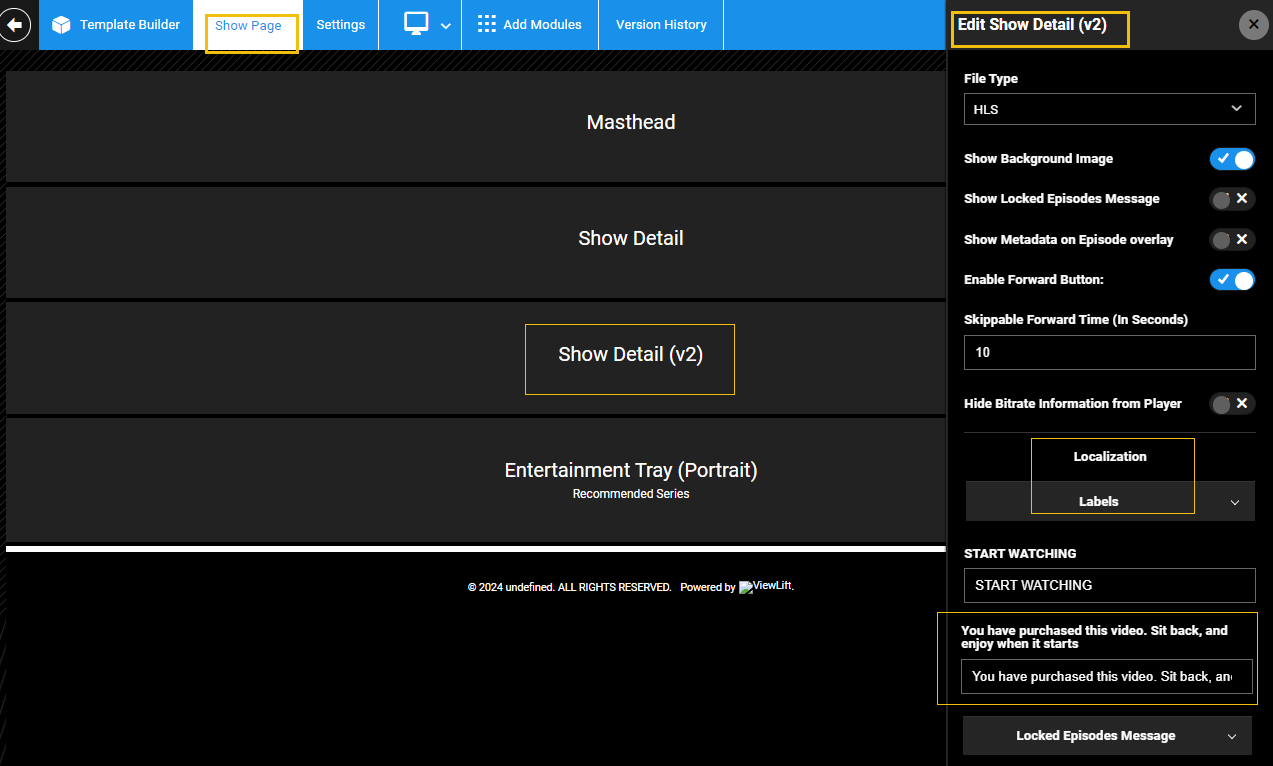- Print
- DarkLight
- PDF
To load the detailed page for any content type on your site, it is required to have a corresponding Template page. A Template page serves as a preconfigured page builder where a module tailored for loading a specific content page—be it Category, Show, Tag, Video, Bundle, or Video Playlist—is added to the template page. For example, the Bundle Detail (V2) module is necessary to load a bundle detail page.
Our Support team can create template pages for you, or you can create one using the steps outlined below.
Common steps to create any content Template Page
- From the AppCMS in the top navigation, go to TEMPLATE > Edit Template. In the Template Builder under Pages, click +ADD NEW.
- Provide a New Page Name. Here's an example.
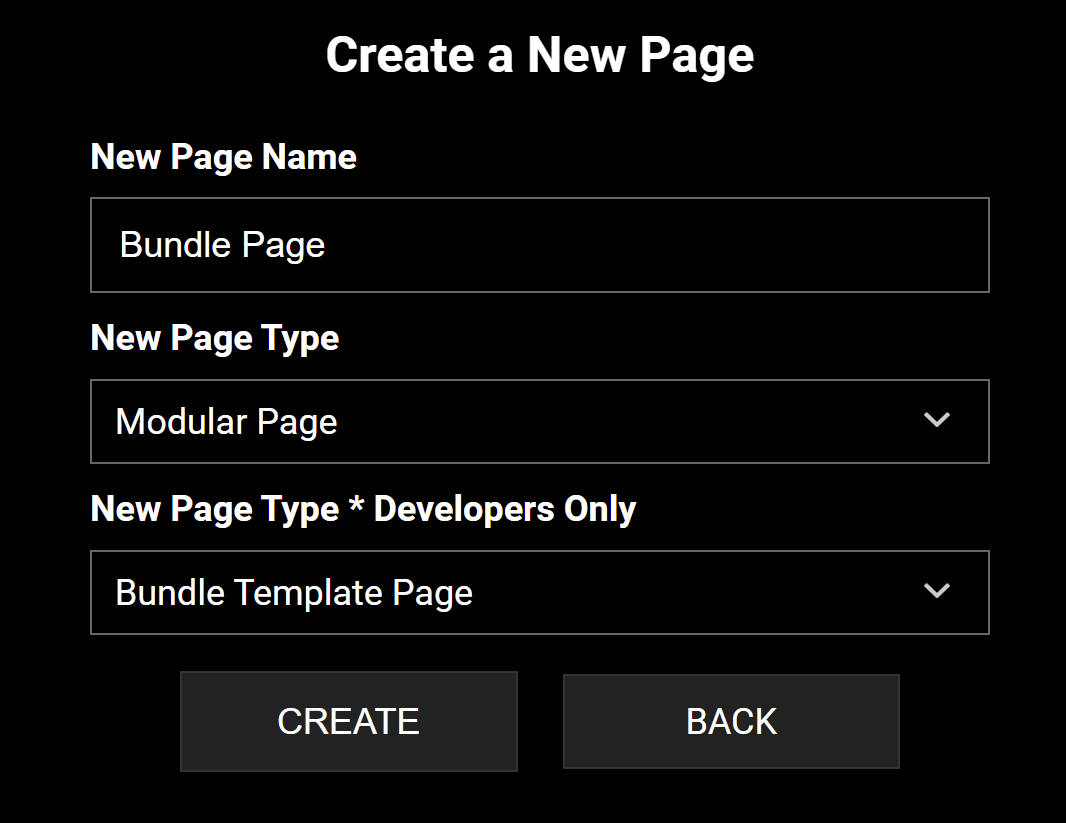
- The Page Type is always Modular Page for all template pages. The recommended page name, page path, and other settings are given below. Click CREATE to create the template page. The page will then open for inputting the page path and the modules required to load a content page.
| Create a Template Page for... (Content Type) | Page Name | New Page Type * Developers Only | Page Path | Module required to load the content type |
|---|---|---|---|---|
| Video Page | Video Page | Video Template Page | /video | Video Detail (v2) |
| Category Details Page | Category Details Page | Category Template Page | /categoryDetails | Category Detail 02 |
| Category Page | Category Page | Category Template Page | /category | Category Detail |
| Tag Page | Tag Page | Tag Template Page | /tag | Tag Detail |
| Show Page | Show Page | Show Detail Page | /show | Show Detail (v2) |
| Bundle Page | Bundle Page | Bundle Template Page | /bundle | Bundle Detail (v2) |
| Video Playlist Detail | Video Playlist Detail | VideoPlaylist Template Page | /videoplaylist | Video Playlist Detail |
| Article Template | Article Template | Article Template Page | /article | Article Detail |
Also include the Masthead and Footer modules on all template pages.
- Review and configure the module settings and when you're ready, publish the template page. This should load the content objects on all platforms.
Add a Page path
From the page settings, give a path name corresponding to the type of content. Example: "/bundle" for bundle content type. This page path will automatically be appended to the permalink of a content object. (e.g., /bundle
FAQs - Template Pages
Q. Random recommendations are available on each Show page and Video detail page.
Additional tray modules on a Show, Video, Bundle, or on other content template pages are completely optional (but recommended). For example, to improve content findability, you can add Recommendations for you, Continue watching, and Entertainment Tray modules to the Video and Show Template Page as shown in this screenshot.
 This feature allows you to curate content that you wish to display on every VOD or Show detail page. You can manually curate the tray if your CMS contains a lot of test content. This is because programmatic trays may fetch recently updated or added content, which could include test content. To ensure relevance, it is essential to meticulously manage the CMS, ensuring there are no random test contents.
This feature allows you to curate content that you wish to display on every VOD or Show detail page. You can manually curate the tray if your CMS contains a lot of test content. This is because programmatic trays may fetch recently updated or added content, which could include test content. To ensure relevance, it is essential to meticulously manage the CMS, ensuring there are no random test contents.
Q: How can I edit the text that reads "You have purchased this video. Sit back, and enjoy when it starts" for non-pay-per-view content?

You can update/remove the text at the page template level. Since this edit applies to the template itself, note that the text will be removed for PPV content as well.
To change the Sit back and relax... text, go to AppCMS > Edit Template Builder > Pages > Template Pages.
- For VOD/episodic pages, access the Video Page template and locate the Video Detail (v2) module. In the module settings, scroll down to Localization > Labels and find the You have purchased this video. Sit back, and enjoy when it starts field.
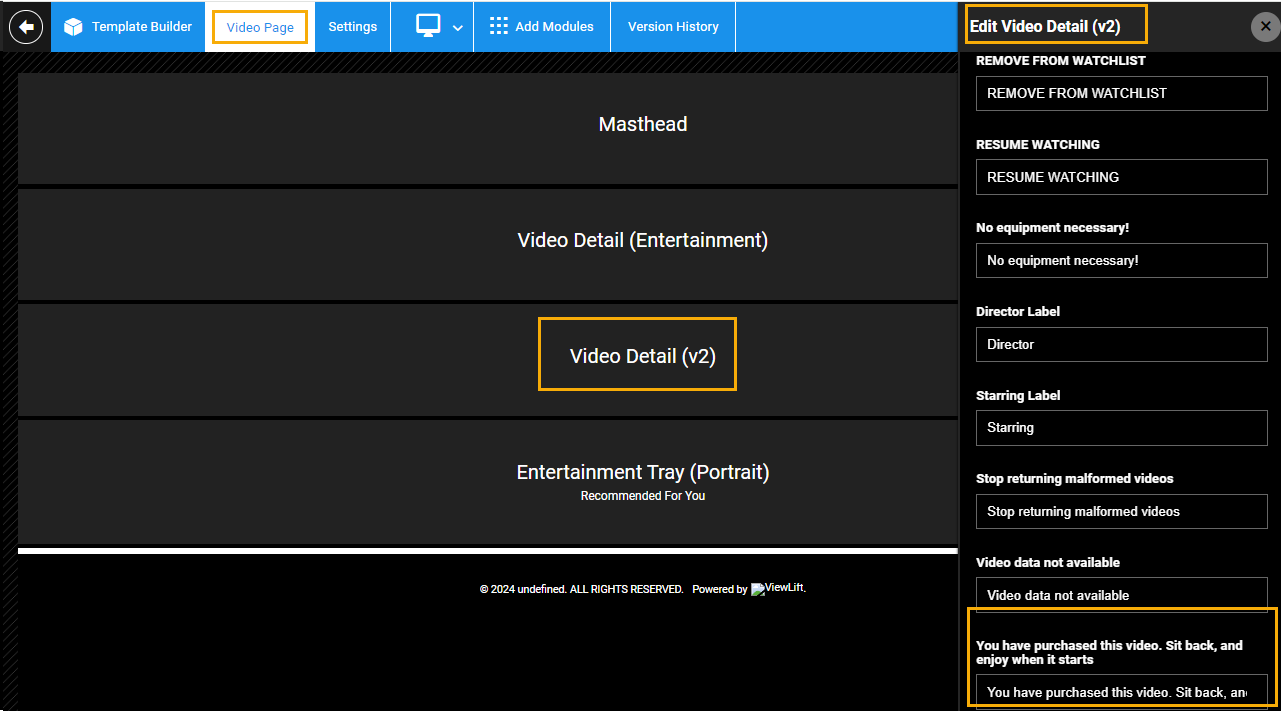
- To update this text for Show (or Series) pages, open the Show Template. In the Show Detail (v2) module settings, scroll down to Localization > Labels and find the You have purchased this video. Sit back, and enjoy when it starts field.
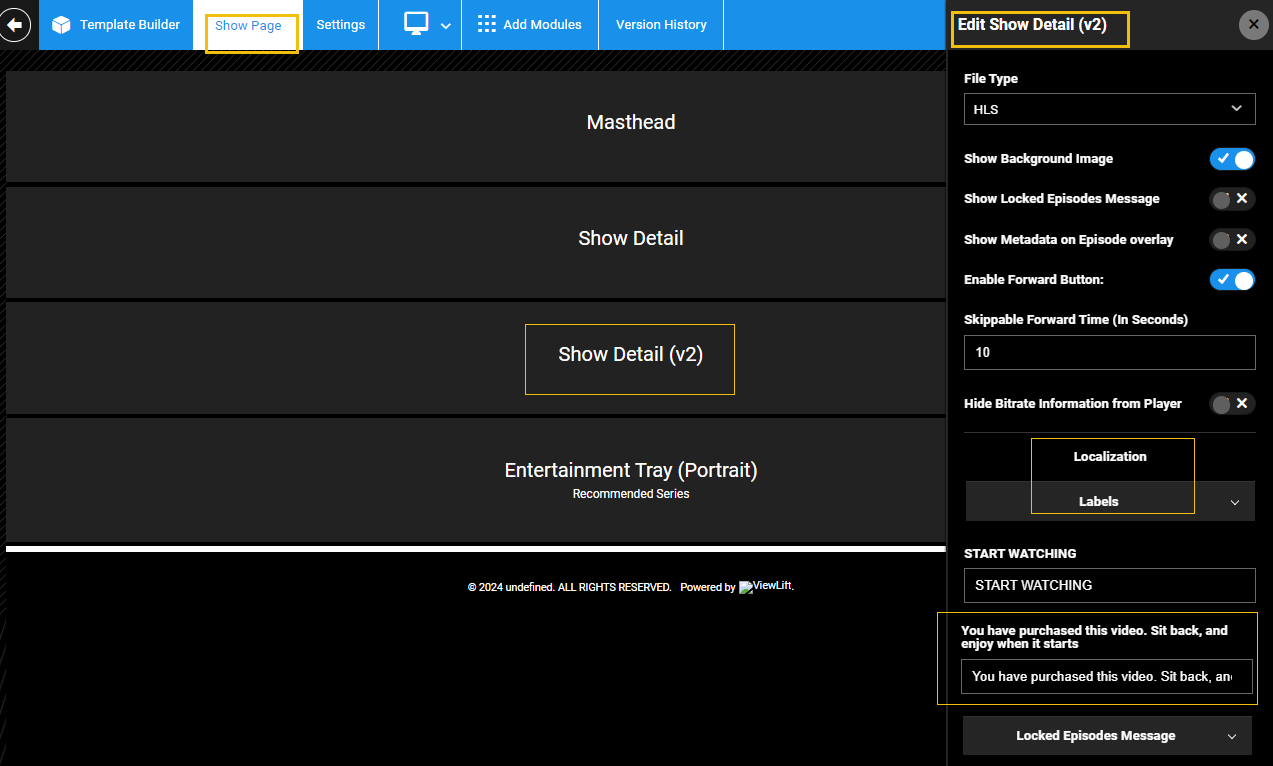
The countdown timer is to indicate when an episode/VOD becomes available for viewing. To entirely remove the text and keep just the countdown clock, delete the text, and insert some spaces into the You have purchased this video... field, and Publish the page.
.png)